사진편집프로그램 포토스케이프X에서 이미지를 원형으로 사진 동그랗게 자르기와 자유롭게 사진 자르기 하는 방법 알아보겠습니다.
사진 동그랗게 자르기
포토스케이프X에서 사진 자르기는 편집>자르기 버튼을 선택하여 사진자르기를 진행합니다. 기본적으로 사진을 원하는 영역만 선택하여 자를 경우 자유롭게 자르기를 선택하여 자르기를 진행합니다.
자유롭게 자르기
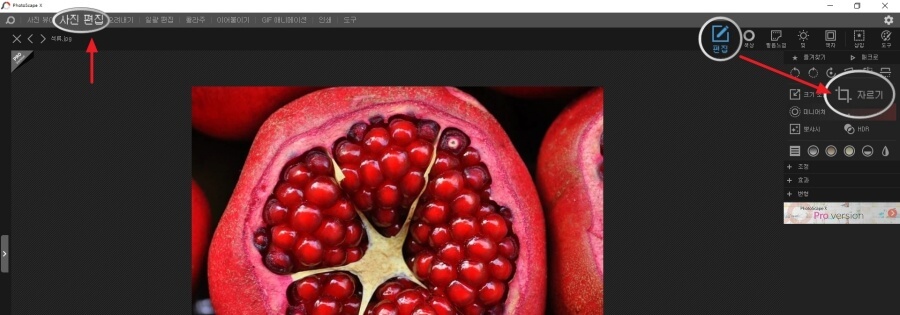
1. 사진편집 탭에서 편집 > 자르기 버튼을 선택합니다.
2. 자유롭게 자르기를 선택한 뒤 이미지 영역을 드래그 하여 선택 합니다.
3. 선택 영역 저장, 클립보드에 복사하기, 자르기를 선택합니다.
- 선택 영역 저장 : 원본은 그대로 두고 선택한 영역만 다른이름으로 저장합니다.
- 클립보드에 복사하기 : 선택한 영역을 클립보드에 복사하여 원하는 영역에 붙여넣기가 가능합니다.
- 자르기 : 원본이미지를 편집하는 것으로 자르기 버튼을 선택하여 선택 영역만 남겨 둡니다. 자르기를 한 뒤에는 반드시 저장 버튼을 통해 이미지를 저장합니다.
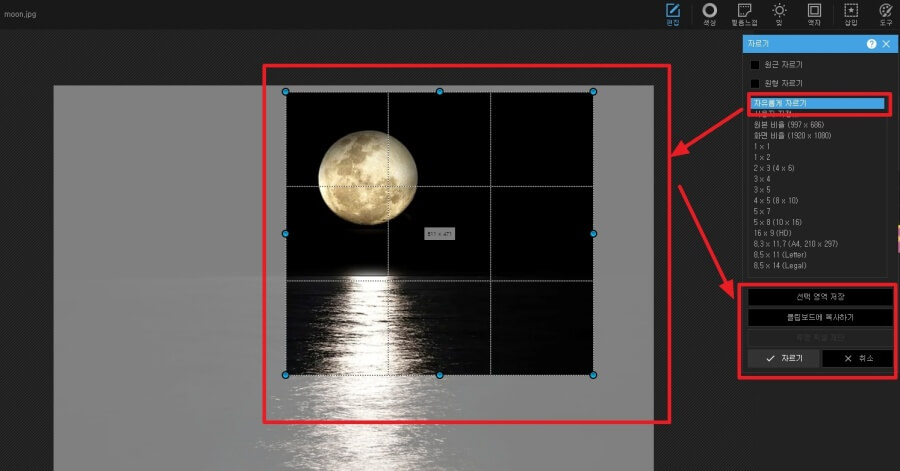
* 선택 영역 저장과 자르기의 차이점
원본 이미지를 편집하느냐 그대로 두느냐의 차이입니다. 선택 영역 저장을 선택하면 원본은 그대로 두고 선택영역만 다른이름으로 저장됩니다. 자르기의 경우는 원본이미지를 편집하여 자르기를 하게 됩니다.
사진 동그랗게 자르기 순서

1. 포토스케이프X 프로그램을 실행합니다.
2. 상단 메뉴 중 [사진 편집] 탭을 선택한 뒤 왼쪽 탐색기를 통해 편집하고자 하는 이미지를 선택합니다.
3. 오른쪽상단 [편집] 메뉴에서 자르기 버튼을 선택합니다.
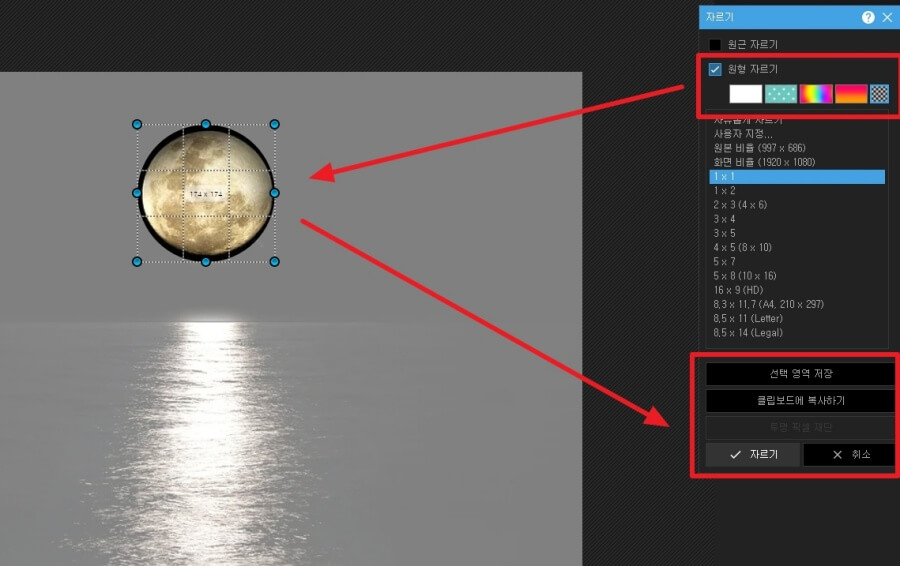
4. 자유롭게 자르기를 선택하고 상단 원형자르기 체크박스을 선택한 뒤 아래 투명배경을 선택한 뒤 원하는 영역을 드래그한 후 자르기를 선택합니다.
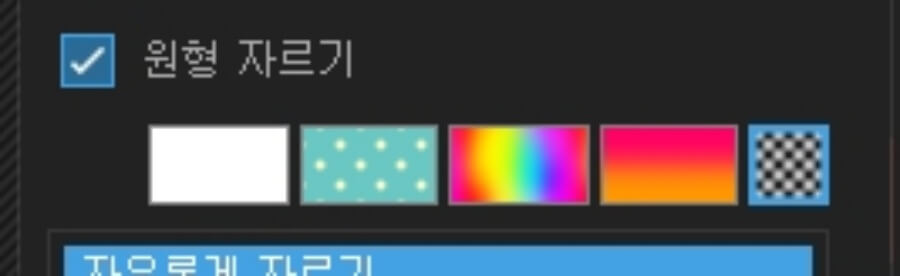
5. 자르기 영역을 확인 한 뒤 저장을 선택합니다. 저장시 파일 형식은 png를 선택하여 이미지가 투명 배경으로 저장 될 수 있도록 합니다.
- png란? 배경을 투명하게 저장할 수 있어 다른 배경과 자연스러운 합성이 가능합니다. jpg에 비해 용량이 크며 해상도가 높습니다.
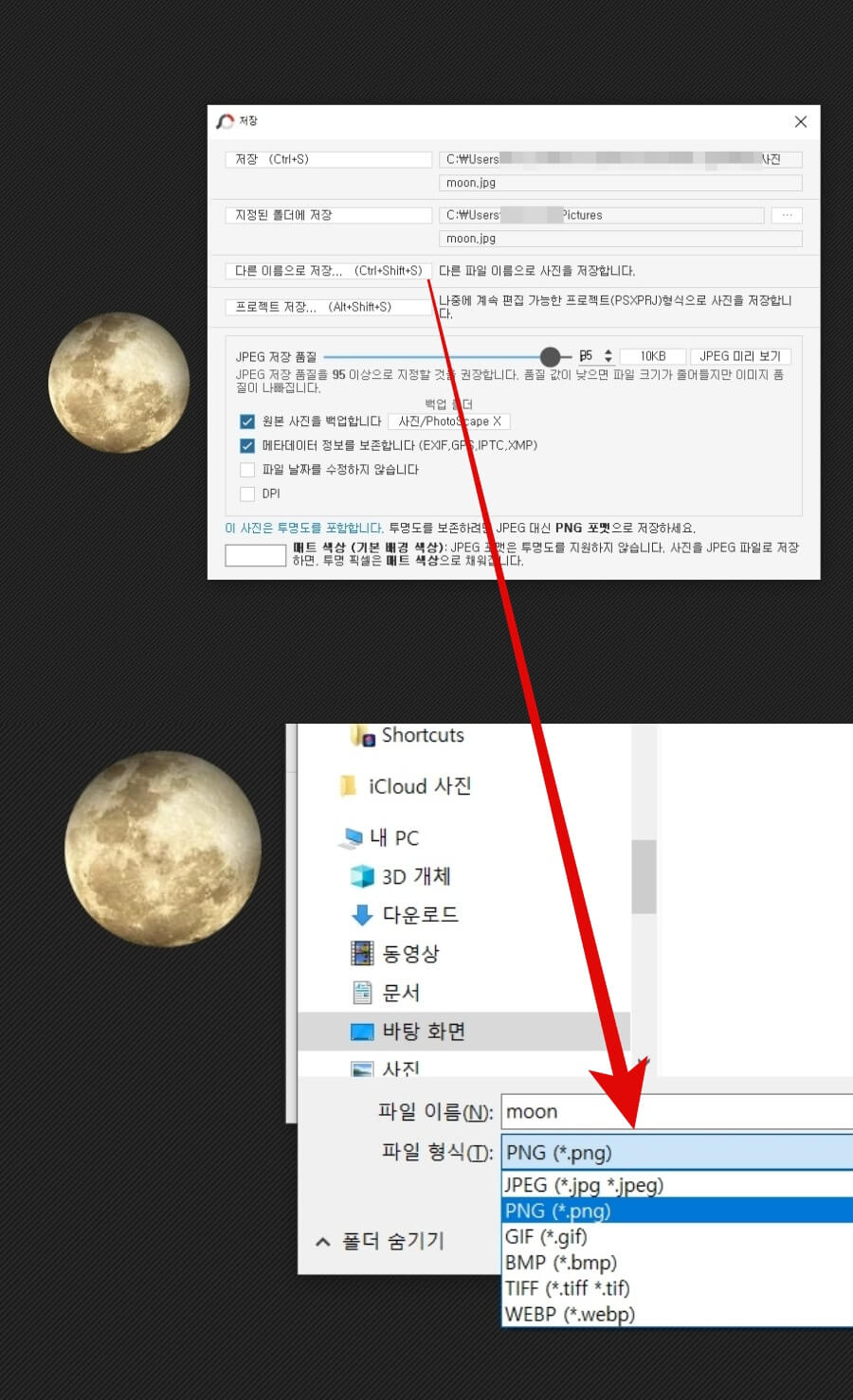
사진 동그랗게 자르기 참 쉽죠? 프리젠테이션이나 카드뉴스등을 만들 때 원형사진이 자주 사용되는데요. 원하는 용도에 맞게 사진편집 잘 활용해 보시기 바랍니다.
포토스케이프X 무료 다운로드 설치하기
포토스케이프X (PhotoScapeX)는 누구나 쉽게 따라할 수 있는 사진 편집프로그램입니다. 포토스케이프X 다운로드는 무료버전과 PRO 버전이 있습니다. 포토스케이프X 무료버전 설치하는 방법 알아보도
specialdailylife.tistory.com
사진합치기 어플 픽스아트로 콜라주 만들기
픽스아트(Picsart) 어플에서 사진 합치기 즉 콜라주 만드는 방법 정리했습니다. 아이폰에는 콜라주 기능이 없어서 사진 합치기를 할 경우 콜라주 앱이 필요합니다. 픽스아트 사진편집 앱에서는 그
specialdailylife.tistory.com
픽스아트 어플로 누끼따기 사진 배경 없애기 방법
픽스아트(Picsart) 어플을 이용하여 사진 배경 없애기 방법, 즉 누끼따기 방법을 정리했습니다. 누끼따기 방법은 누끼따기 사이트를 이용하거나 포토샵같은 프로그램을 이용하는 방법이 있습니다
specialdailylife.tistory.com



