구글 크롬은 기본적으로 팝업창을 차단으로 설정되어 있습니다. 한컴타자연습을 할 때 타자연습창이 팝업창으로 뜨게됩니다. 구글 크롬에서 한컴타자연습을 진행하기 위해 팝업창 해제설정이 필요했습니다. 구글 크롬 팝업차단 해제 및 허용 하는 방법 정리했습니다.
모든 사이트 크롬 팝업차단 해제 · 허용하기
크롬 팝업차단 해제를 하기 위해 구글 크롬 설정창으로 이동합니다.
크롬 팝업차단 해제 설정 순서
점 세개 아이콘 > 설정 > 보안 및 개인정보 보호 > 팝업 및 리디렉션 > 기본동작
1. 크롬 오른쪽 상단 점 세개 관리 버튼을 선택합니다.
2. [설정] 메뉴를 선택합니다.
3. [보안 및 개인정보 보호] 메뉴를 선택합니다.
4. [팝업 및 리디렉션] 메뉴를 선택합니다.
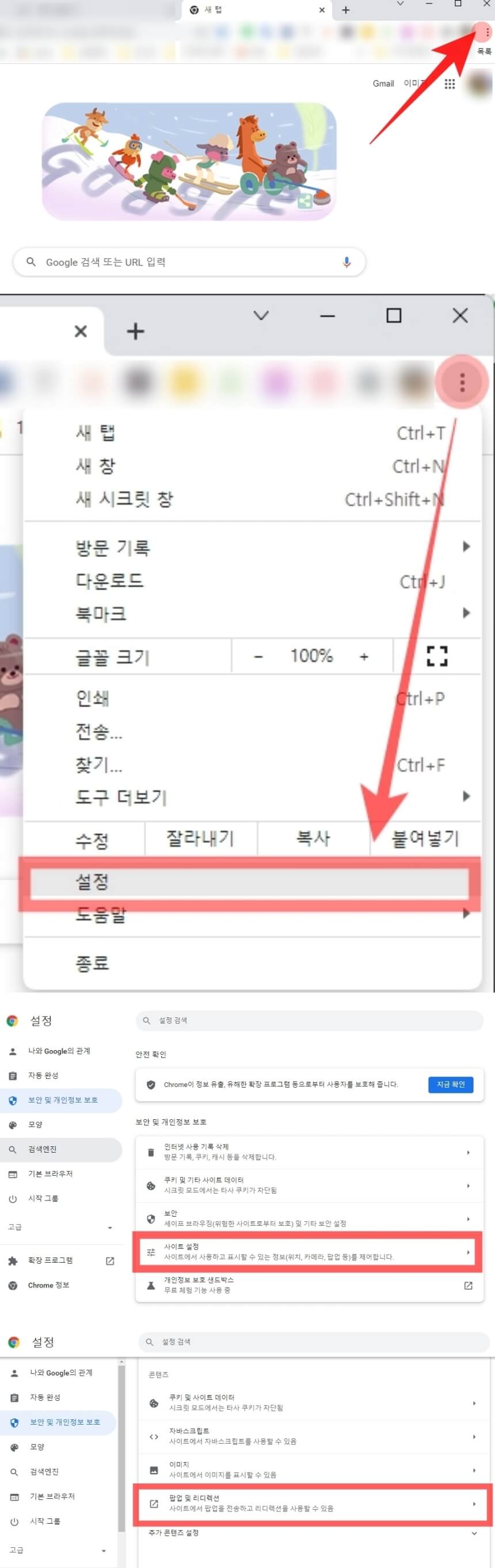
5. 크롬에서는 모든 사이트에 대한 팝업창이 차단으로 기본 설정되어 있습니다.
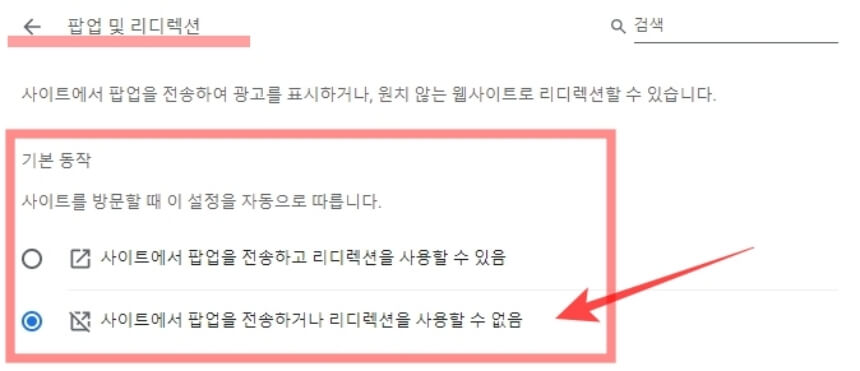
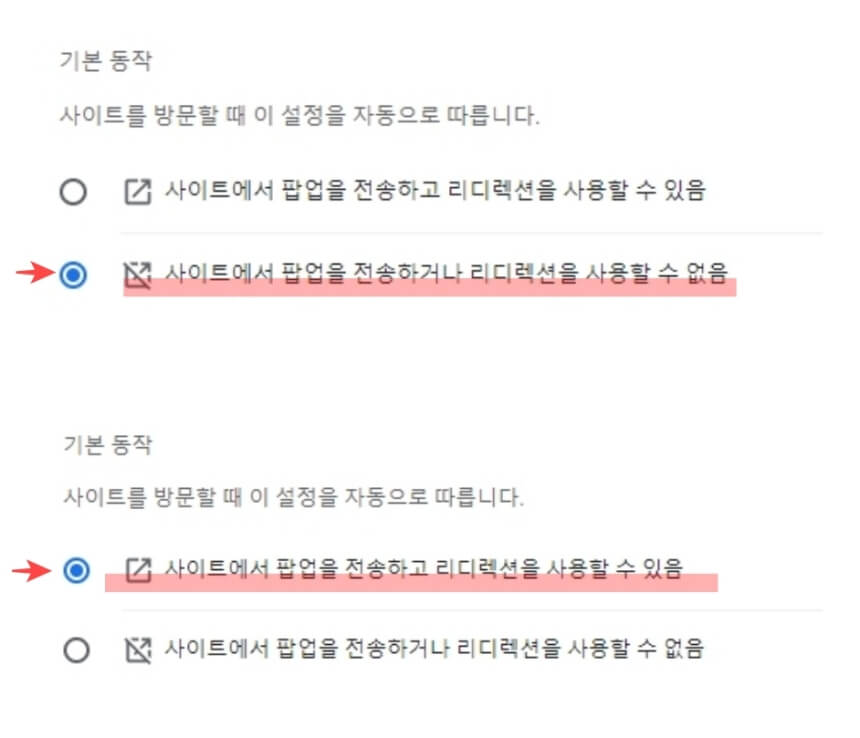
"사이트에서 팝업을 전송하거나 리디렉션을 사용할 수 없음" 은 모든 사이트에 대하여 팝업창을 차단하는 것을 의미합니다. 모든 사이트에 대해 팝업창을 허용하려면 "사이트에서 팝업을 전송하고 리디렉션을 사용할 수 있음"을 선택하여 설정합니다.
- "사이트에서 팝업을 전송하고 리디렉션을 사용할 수 있음"
- 모든 사이트에 대한 팝업창 허용 - "사이트에서 팝업을 전송하거나 리디렉션을 사용할 수 없음"
- 모든 사이트에 대한 팝업창 차단
개별 사이트 크롬 팝업차단 해제 · 허용하기
개별 사이트에 대해 크롬 팝업차단 해제 및 허용하려면 원하는 사이트를 추가하여 차단 및 허용을 설정 할 수 있습니다.
크롬 팝업차단 해제 설정 순서
점 세개 아이콘 > 설정 > 보안 및 개인정보 보호 > 팝업 및 리디렉션 > 맞춤설정된 동작
1. 크롬 팝업차단 해제 메뉴인 [팝업 및 리디렉션] 메뉴를 선택합니다.
2. "맞춤 설정된 동작" 탭에서 팝업차단을 원하는 사이트 또는 팝업을 허용할 사이트를 등록할 수 있습니다. 팝업창 차단을 원하는 사이트가 있는 경우 "팝업 전송 또는 리디렉션 사용이 허용되지 않음" 메뉴의 [추가]버튼을 선택하여 사이트를 등록합니다. 또는 팝업창 허용을 원하는 사이트가 있는경우 "팝업 전송 및 리디렉션 사용이 허용됨" 메뉴의 [추가]버튼을 선택하여 사이트를 등록합니다.
- 팝업 전송 또는 리디렉션 사용이 허용되지 않음
- 팝업창 차단을 원하는 사이트 등록 - 팝업 전송 및 리디렉션 사용이 허용됨
- 팝업창 허용을 원하는 사이트 등록
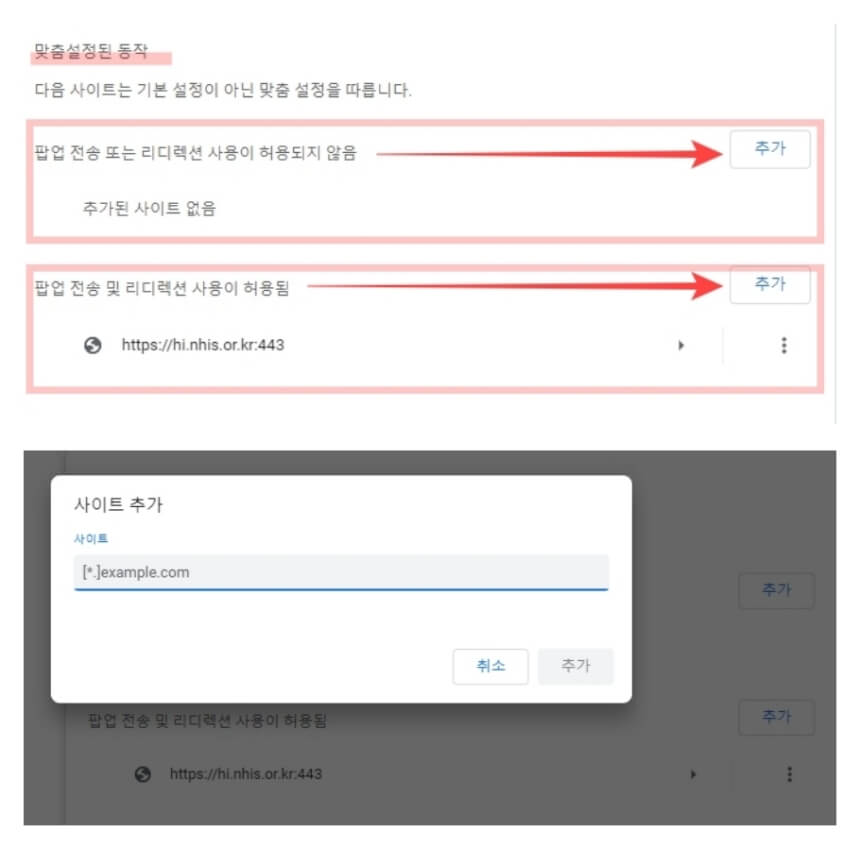
3. 추가한 사이트를 선택하여 상세 권한설정을 할 수 있습니다. 또한 오른쪽 점 세개 버튼을 선택하면 추가된 사이트에 대하여 차단/허용/삭제가 가능합니다.
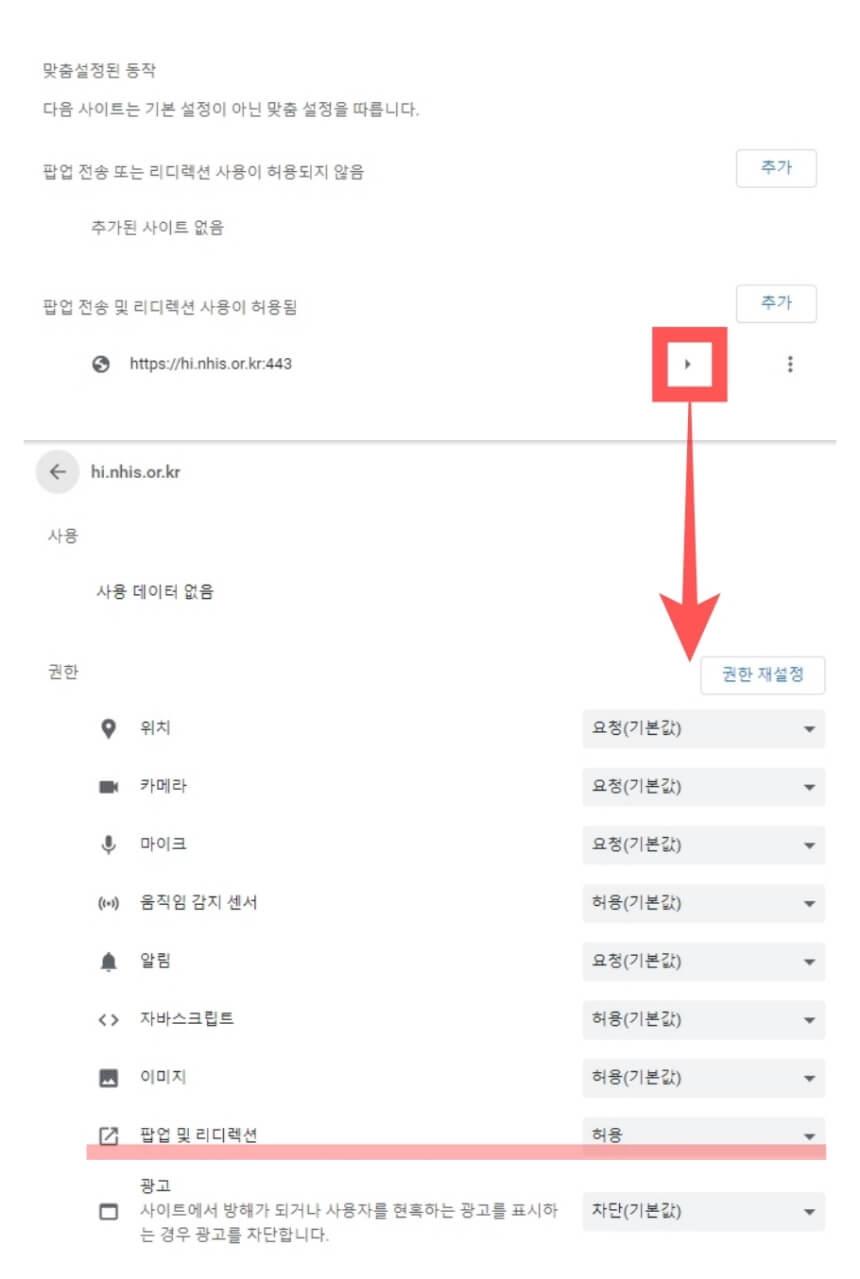
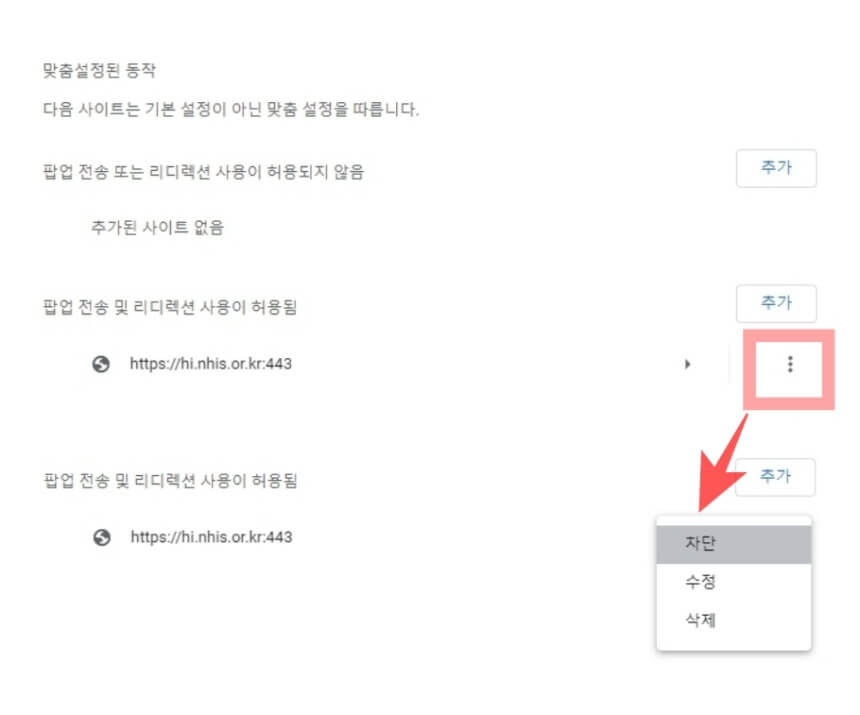
예를들어 한컴타자연습과 같이 팝업창에서 작업이 진행되는 사이트나 공기관 특히 금융사이트의 경우 "팝업 전송 및 리디렉션 사용이 허용됨"에 등록해 두면 편리합니다. 또한 불필요한 팝업창이 자주 뜨는 사이트는 "팝업 전송 또는 리디렉션 사용이 허용되지 않음"으로 등록하는 것이 좋습니다.
갤럭시 터치민감도 설정하면 얇은 장갑 터치 잘 돼요
장갑 켜면 스마트폰 터치가 되지 않습니다. 스마트폰 터치 장갑을 구매하거나 장갑 스마트폰 터치 스티커를 구매하게됩니다. 두꺼운 장갑이 아닌 얇은 장갑의 경우 갤럭시 터치민감도 설정을
specialdailylife.tistory.com
에어팟 카톡 읽어주기 시리 알림 끄는 방법
<> 음악 들으면서 운동할 때나 강의 들을 때 에어팟을 꽂고 들을 때가 많습니다. 음악 또는 강의를 듣다가 에어팟 알림 읽어주기로 메시지 내용을 들으면 급한 경우 큰 도움이 되기도 합니다. 하
specialdailylife.tistory.com
한컴타자연습 한글·영어 타자연습 방법 정리했어요
한컴타자연습 웹사이트에서 한글타자연습과 영어 타자연습하는 방법 정리했습니다. 한컴타자연습은 구버전을 다운로드하여 사용하거나 무설치로 온라인 웹사이트를 통해 무료로 이용가능합
specialdailylife.tistory.com



