구글 지메일(Gmail)에서 받은 편지함을 자동 분류하는 필터 만들기 방법에 대해 정리했습니다. 지메일에서 라벨을 생성하고 포함하는 단어 또는 보낸 사람 등을 필터 연산자로 설정하면 특정 메일이 자동 분류되어 관리가 편리합니다. 업무, 개인메일, 광고메일이 뒤섞여 중요한 메일을 놓치지 않도록 지메일 라벨 생성, 삭제, 필터 사용법 알아보겠습니다.
지메일 라벨 사용하면 좋은 점
지메일에서 라벨을 설정하는 이유는 라벨을 생성하여 특정 메일을 자동 분류하여 메일을 편하게 관리하기 위함입니다. 또한 메일의 특정 단어를 필터로 설정하여 한번에 모아서 관리할 수 있습니다.
지메일 라벨 생성/삭제/필터 만들기
지메일에서 라벨링이란, 메일에 이름을 붙여 자동 분류하는 것을 말합니다. 예를 들어 업무, 개인 메일에 라벨을 붙여 자동 분류하여 모아서 관리할 수 있습니다.
예를들어 페이스북이라는 라벨을 만들고 자동 분류하는 필터를 설정해 보도록 하겠습니다.
1) 지메일 라벨 만들기
새 라벨 만들기 > 라벨 이름 > 만들기
먼저 지메일에 접속합니다. 지메일 왼쪽 메뉴에서 "+ 새 라벨 만들기"를 선택한 뒤 새 라벨 이름과 상위 라벨을 선택 뒤 "만들기"를 선택합니다. 예를들어 "광고"라는 라벨을 만들려면 새 라벨 이름에 광고라고 적고 만들기 버튼을 선택합니다.
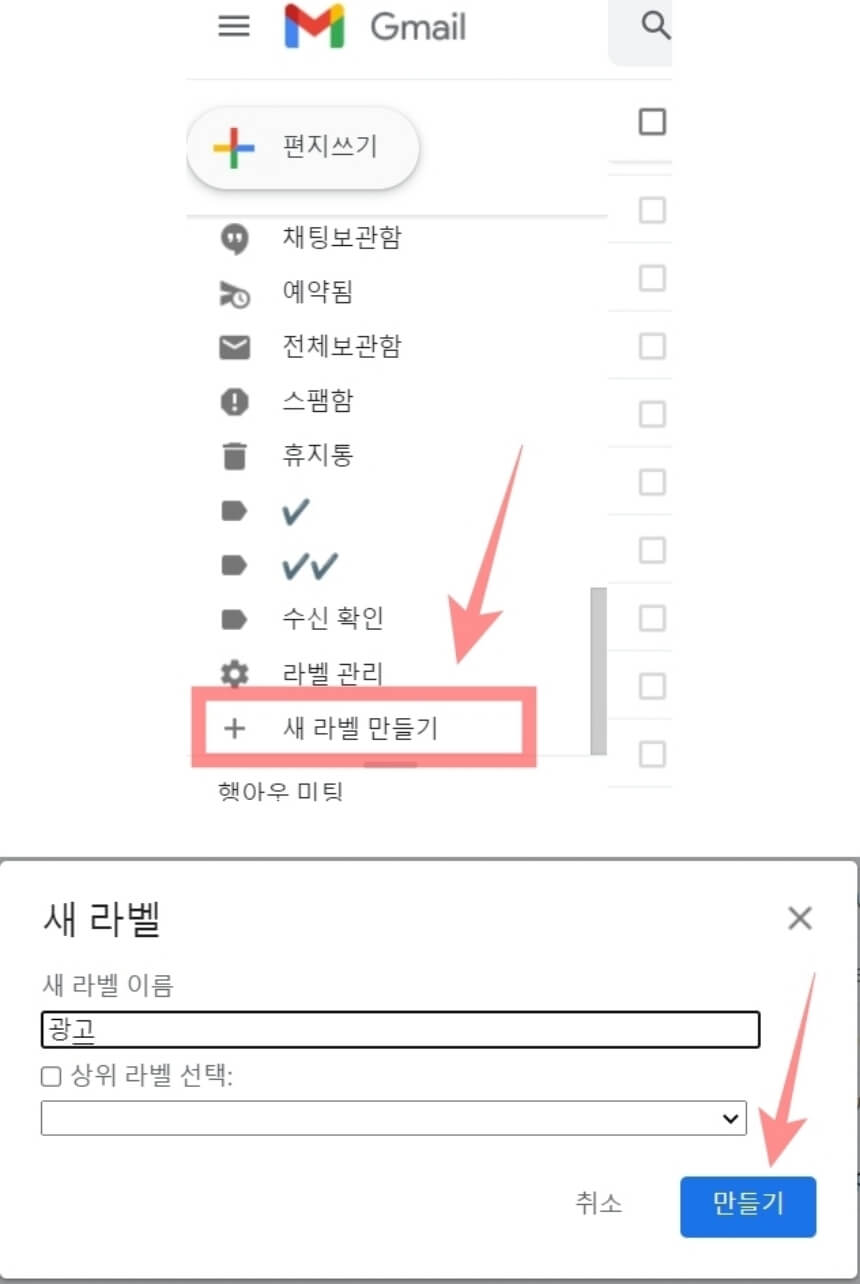
2) 지메일 라벨 자동 분류 필터 만들기
같은 회사나 자주 메일을 주고받는 발송자 메일에 대해 라벨이 자동으로 지정되도록 설정하면 메일 관리를 효율적으로 할 수 있습니다.
예를 들어 이전에 왔던 메일을 포함하여 앞으로 받는 페이스북 메일을 페이스북 라벨로 자동 분류를 필터 만들기를 진행해 보겠습니다.
라벨 자동 분류 필터 만들기 순서
1. "보낸 사람"에 facebook를 입력한 뒤 필터 만들기
2. 필터 옵션에서 다음 라벨 적용 체크박스 선택하여 "페이스북" 라벨 설정
3. 일치하는 대화에도 필터 적용 체크박스를 선택하여 "이전 메일에도 적용"
지메일 자동 분류 필터 만들기 순서 따라 하기
1. 지메일 화면에서 상단에 있는 메일 검색창의 오른쪽 "검색 옵션 표시" 버튼을 선택합니다.
2. 보낸 사람에 이름 또는 이메일주소를 입력한 뒤 "필터 만들기" 버튼을 선택합니다.
3. 필터 만들기를 하면 필터옵션을 선택하여 어떻게 분류할지 설정할 수 있습니다.
- "다음 라벨 적용" 체크박스를 선택한 뒤 적용할 라벨을 선택합니다.
- "일치하는 대화에도 필터 적용" 체크박스를 선택한 뒤 필터 만들기를 선택합니다.
- 앞으로 받는 메일은 물론 이전에 받은 메일에도 라벨링을 적용합니다.
4. 페이스북 라벨을 선택하면 보낸 사람 페이스북 메일을 모아서 확인할 수 있습니다
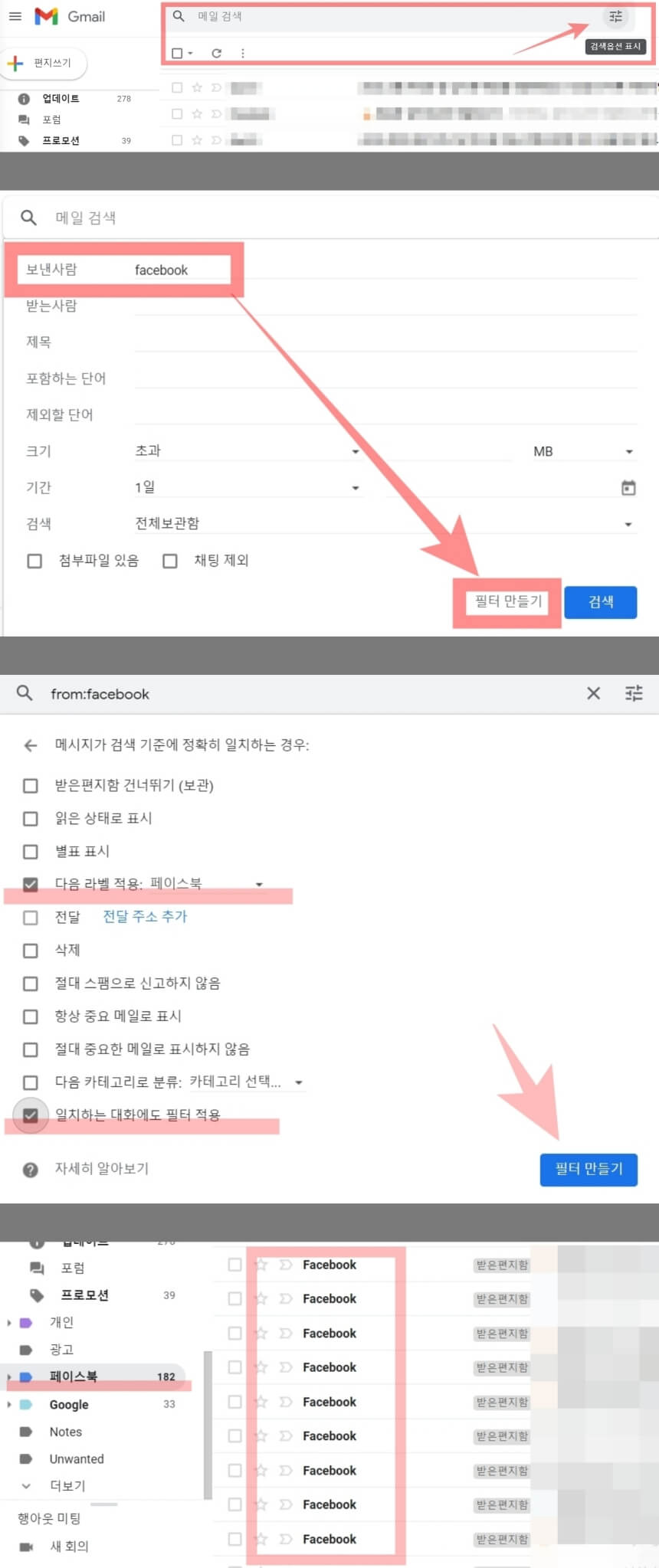
3) 지메일 라벨 색상 변경하기
새로 만든 라벨을 만들면 기본 색상인 회색으로 만들어집니다. 라벨을 눈에 띄게 하고 싶다면 라벨 색상을 변경합니다.
라벨 오른쪽 점 세 개 > 원하는 색 선택
라벨 이름에서 오른쪽 점 세 개을 선택한 뒤 라벨 색상에서 원하는 색을 선택합니다. 기본으로 제시되는 색상 중에 원하는 색상이 없는 경우 맞춤색상추가를 선택하여 나만의 색상을 설정할 수 있습니다.
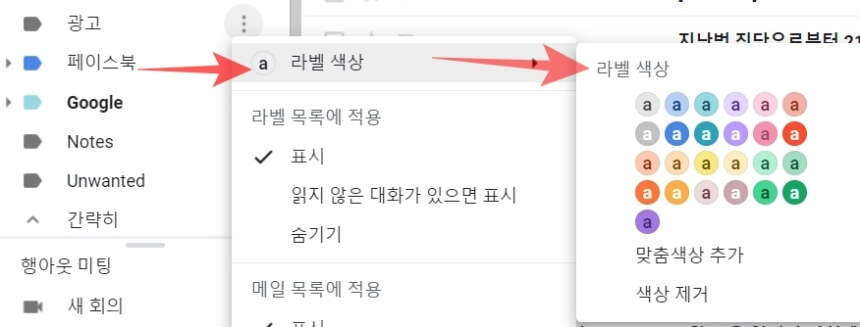
4) 지메일 라벨 삭제하는 방법
생성된 라벨의 마우스를 올려 점 세개 버튼을 선택한 뒤 "라벨 제거"를 선택하면 라벨을 삭제할 수 있습니다.
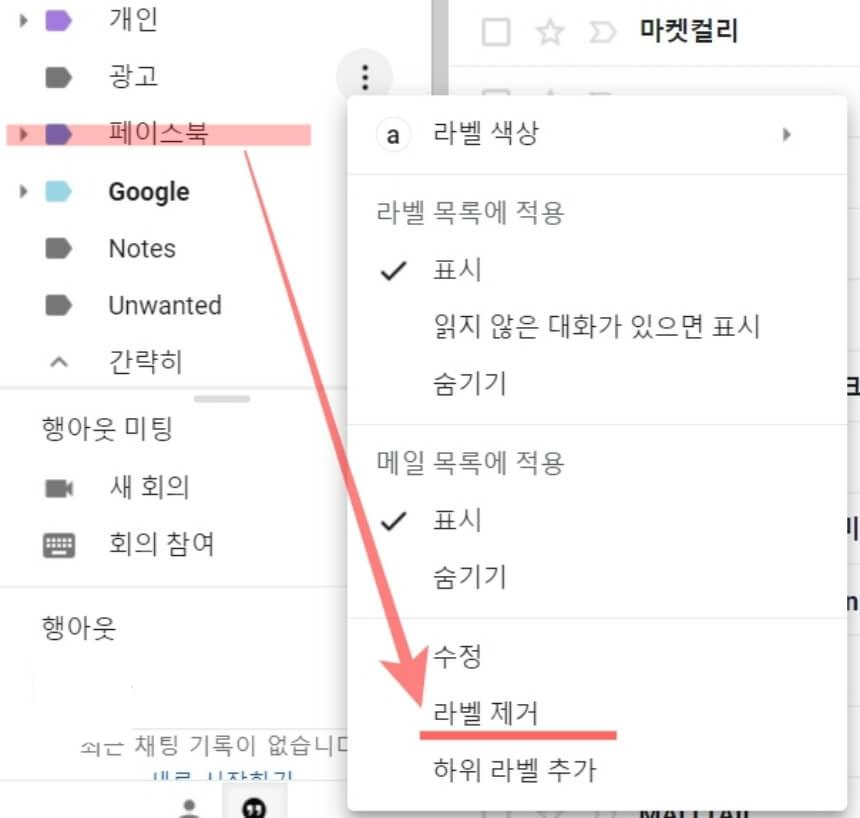
포함하는 단어 필터링하기_특히 광고!
하루에도 수십 통의 정보성 메일과 광고메일을 받고는 합니다. 유익한 광고도 있지만 당장 필요하지 않은 메일이라면 따로 라벨링 하여 자동 분류해두면 관리하기 편리합니다.
예를 들어 광고라는 라벨을 만들고 "광고"를 포함하는 단어를 필터링하여 자동 분류를 설정해보겠습니다.
지메일 포함하는 단어 필터링 순서 따라 하기
1. "광고"라는 라벨을 생성합니다.
2. 지메일 화면에서 상단에 있는 메일 검색창의 오른쪽 "검색 옵션 표시" 버튼을 선택합니다.
3. 제목에 "광고"를 입력한 뒤 "필터 만들기" 버튼을 선택합니다.
4. 필터 만들기를 하면 필터 옵션을 선택하여 어떻게 분류할지 설정할 수 있습니다.
- "받은 편지함 건너뛰기(보관)" 체크박스를 선택합니다.
- [임시 보관함]으로 이동하여 [받은 메일함]에서 보이지 않습니다. - "다음 라벨 적용" 체크박스를 선택한 뒤 "광고" 라벨을 선택합니다.
- "일치하는 대화에도 필터 적용" 체크박스를 선택한 뒤 필터 만들기를 선택합니다.
- 앞으로 받는 메일은 물론 이전에 받은 메일에도 라벨링을 적용합니다.
5. 광고 라벨을 선택해서 확인해 보면 라벨링 되어 한번에 메일을 모아서 확인할 수 있습니다.
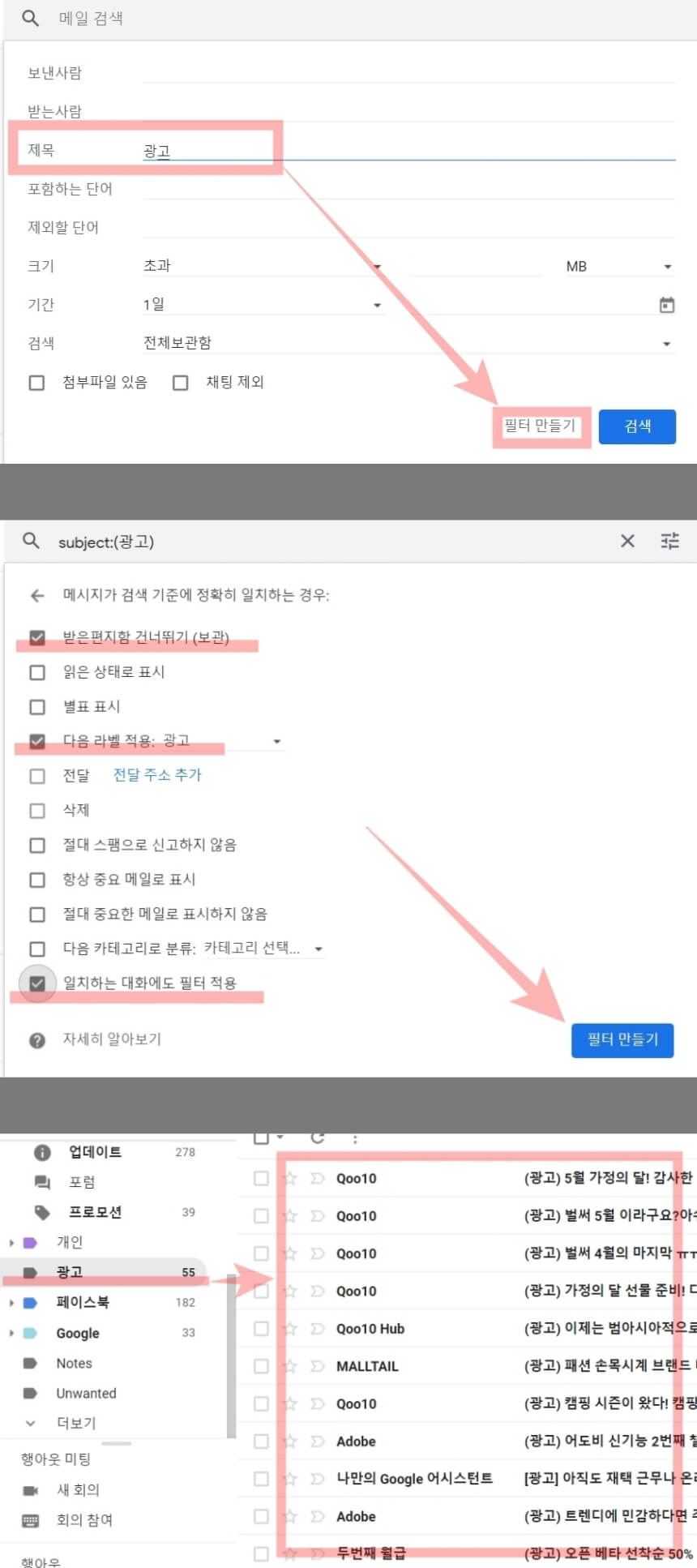
지메일 라벨과 필터 설정을 통해 받은 편지함 메일을 자동 분류하고 업무 생산성을 높이시길 바랍니다.
아이폰 사진 모자이크 처리 하는 법, 스노우(SNOW) 어플 활용
아이폰 포토 마크업 기능에는 모자이크 기능이 없습니다. 별도의 프로그램이나 어플을 사용해서 아이폰, 아이패드 사진을 모자이크 처리할 수 있습니다. 사진 편집 어플 굉장히 많죠. 그중 가장
specialdailylife.tistory.com
디즈니플러스 동시접속 몇명? 가격·서비스 알아봐요
<> 디즈니와 마블 시리즈는 모든 연령대에서 사랑받고 있습니다. 넷플릭스보다 저렴한 가격대로 디즈니 마블 시리즈 전체를 시청할 수 있다는 장점이 있습니다. 디즈니플러스 가격을 비롯하여
specialdailylife.tistory.com
지메일 검색 연산자로 사람,사진,날짜,첨부파일 찾는 방법
구글 지메일(Gmail) 받은 편지함에서 특정 사람, 사진, 날짜, 첨부파일(PDF·스프레드시트·구글 문서·이미지)을 검색하는 방법 정리했습니다. 지메일 고급 검색 연산자 기능을 사용하면 수많은 메
specialdailylife.tistory.com



