구글 시트에서 체크박스를 삽입하고 조건부서식에서 countif 함수를 통해 체크된 체크박스 합계를 계산할 수 있습니다. 또는 counta함수와 함께 체크박스의 완료율을 자동 설정할 수 있습니다. 구글 스프레드시트 체크박스 삽입과 활용방법 알아보겠습니다.
구글 스프레드시트 체크박스는 업무 to do list나 개인 투두리스트, 출석부, 재고관리 등을 다양하게 활용할 수 있습니다.
구글 스프레드시트 체크박스 만들기
독서리스트를 만들고 체크박스를 삽입해 보겠습니다. 먼저 회사업무나 개인 투두리스트등에 체크박스를 삽입해서 활용할 수 있습니다.
1. 체크박스를 삽입할 셀의 영역을 모두 선택합니다.

2. 구글 스프레드시트 메뉴에서 삽입 > 체크박스를 선택하면 선택한 셀 영역에 체크박스가 삽입됩니다.

구글 시트 체크박스 COUNTIF 함수 활용하기
체크박스에 체크 표시를 하면 엑셀에서와 같이 논리 값을 가지게 됩니다. 체크하면 TRUE, 체크를 해제하면 FALSE 값이 됩니다. 논리 값을 활용하여 COUNTIF 함수로 TRUE 개수를 계산하여 진도를 자동 계산할 수 있습니다.
체크박스 합계 자동 카운트하기
독서 리스트에서 다 읽은 책의 체크박스를 체크하면 다 읽은 책의 수를 자동 카운트할 수 있도록 설정해 보겠습니다.
1. 완독수가 입력될 셀에서 countif 함수를 입력합니다. countif 함수는 체크박스 영역을 설정하고 영역 안에 있는 체크된 값 true의 수를 카운트합니다.
체크박스 합계 countif함수
=countif(a3:a100, True)

2. 체크 박스를 체크한 숫자가 카운트된 것을 확인할 수 있습니다.

선택된 체크박스 진도율 자동 설정하기
독서 리스트에서 다 읽은 책 진도율을 자동 설정하려면 countif와 counta 함수를 사용하여 설정할 수 있습니다. 진도율은 읽은도서의 수 나누기 전체 도서수를 한 뒤 곱하기 100 또는 % 퍼센트 형식을 선택하여 백분율 표시를 할 수 있습니다.
독서 진도율 계산하기
- 독서 진도율 = (읽은도서수 / 전체 도서수) *100
1. 진도율이 입력될 셀에서 countif 함수와 counta함수 수식을 입력합니다.
countif() / counta()
=countif(A4:A101, True)/COUNTA(A3:A100)

2. % 퍼센트 형식 아이콘을 선택하여 %로 표시합니다.
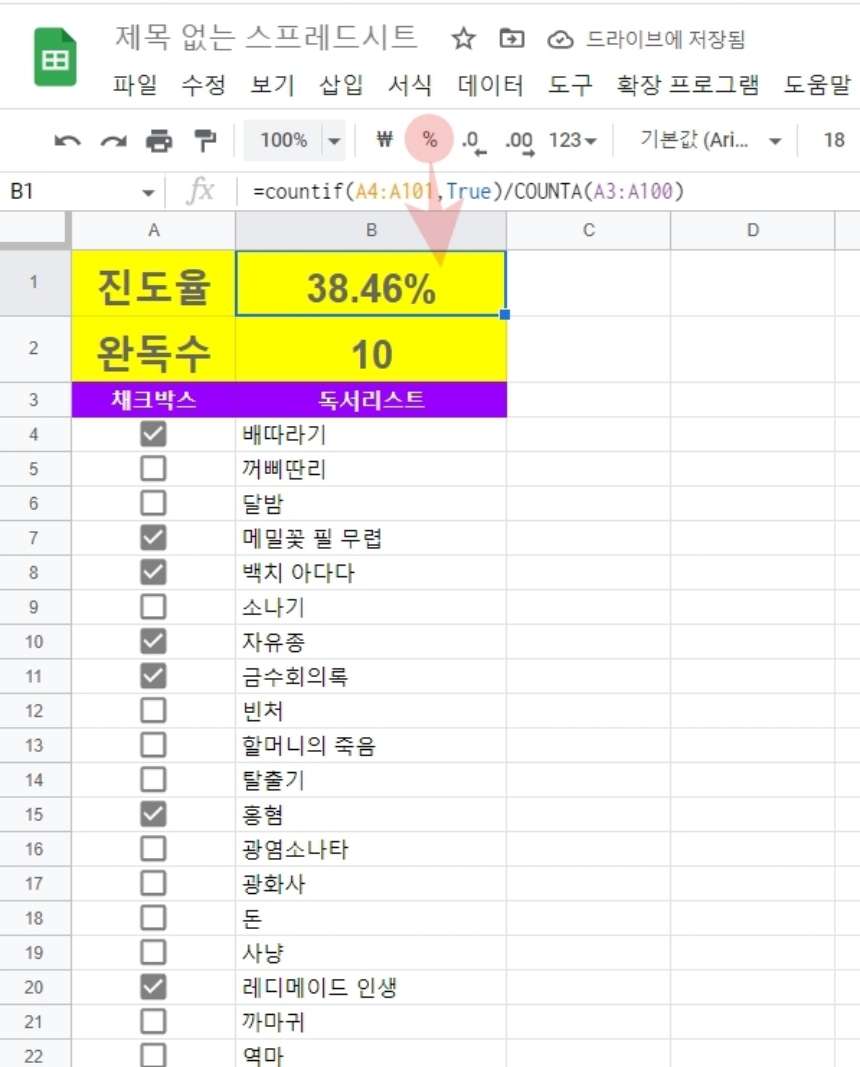
구글 스프레드시트 체크박스 활용하여 업무 향상성 높이기시 바랍니다.
구글스프레드시트 사용법 틀고정 방법 알려드릴게요
구글 스프레드시트를 열을 고정하거나 행을 고정하여 데이터를 작성해야 하는 경우가 있습니다. 구글 스프레드시트 틀 고정을 어디에서 설정하는지 어떻게 설정하는지 구글 스프레드시트 사용
specialdailylife.tistory.com
구글스프레드시트 공유 / 중지하는 법 알려드릴게요
구글스프레드시트의 유용한 기능을 한 가지 뽑으라고 한다면 공유 기능입니다. 구글 스프레드시트는 언제 어디서나 사용 가능한 장점이 있는데요. 이 장점과 더하여 함께 하고 싶은 사람들과
specialdailylife.tistory.com



