아이폰에서 캡처할 때 화면 아래까지 스크린샷을 해야하는 경우가 있습니다. 아이폰 캡처할 때 화면 아래가 보이지 않아서 스크롤 캡쳐가 안된다고 생각할 수 도 있는데요. 아이폰 스크롤 캡쳐하는 방법이 있습니다. 전체 화면 길게 캡쳐하는 방법 정리했습니다.
목차
아이폰 스크롤 캡쳐하는 방법
아이폰 스크롤 캡쳐 순서
- 스크린샷 버튼을 누릅니다.
- 미리보기 선택합니다.
- 전체 페이지 버튼 선택합니다.
- 자르기(크롭)하여 저장영역을 선택합니다.
- 스크린샷 저장합니다.
아이폰 스크린샷 하기
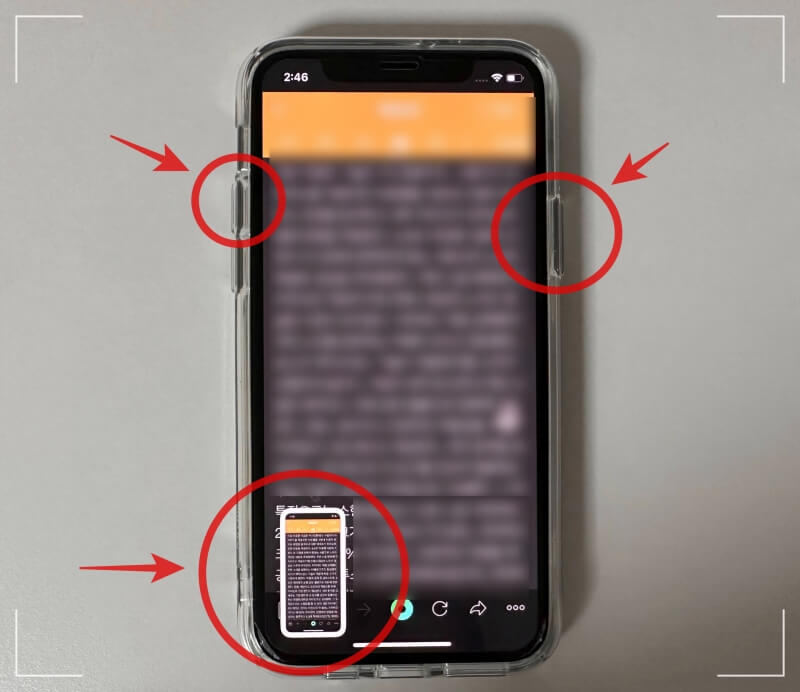
1. 신문기사를 선택하고 아이폰 왼쪽의 소리 볼륨 UP 버튼과 오른쪽의 전원 버튼을 동시에 누릅니다. 이때 두 버튼을 짧게 한 번만 누르고 길게 누르고 있지 않도록 주의합니다.
- 스크린샷 버튼 - 소리 볼륨UP + 전원버튼
2. 아이폰 스크린샷을 하면 왼쪽 하단에 미리보기 창이 뜹니다. 미리 보기 창을 선택합니다.
아이폰 스크린샷 길게 전체 페이지
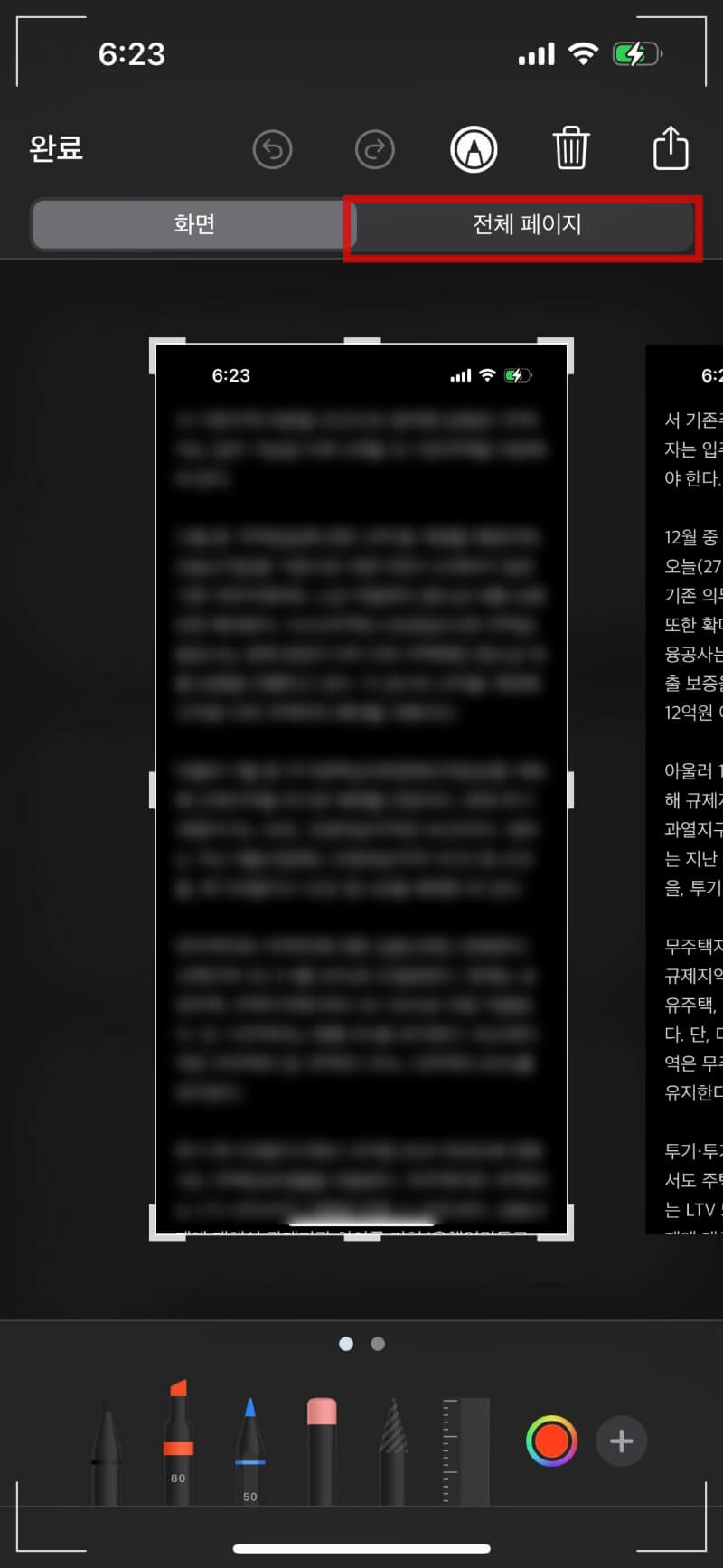
3. 스크린샷 미리 보기 창에서 아이폰 상단에 화면과 전체 페이지 메뉴를 확인할 수 있습니다. 전체 페이지를 선택하면 아이폰 스크롤 캡쳐가 가능합니다.
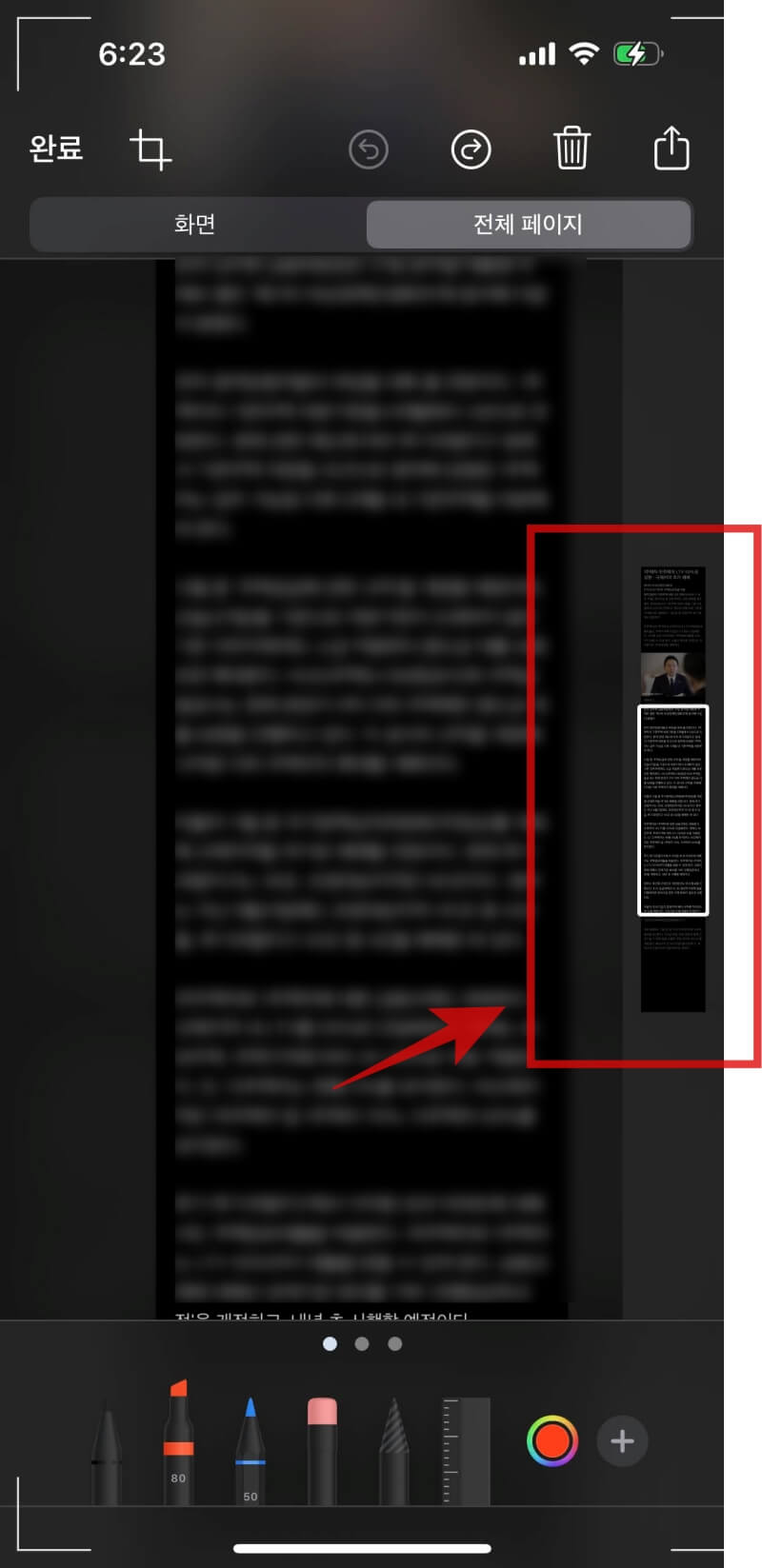
4. 전체페이지를 선택한 뒤 오른쪽 스크롤바를 통해 스크롤하며 캡쳐 내용을 확인합니다.
아이폰 스크린샷 길게 영역 자르기
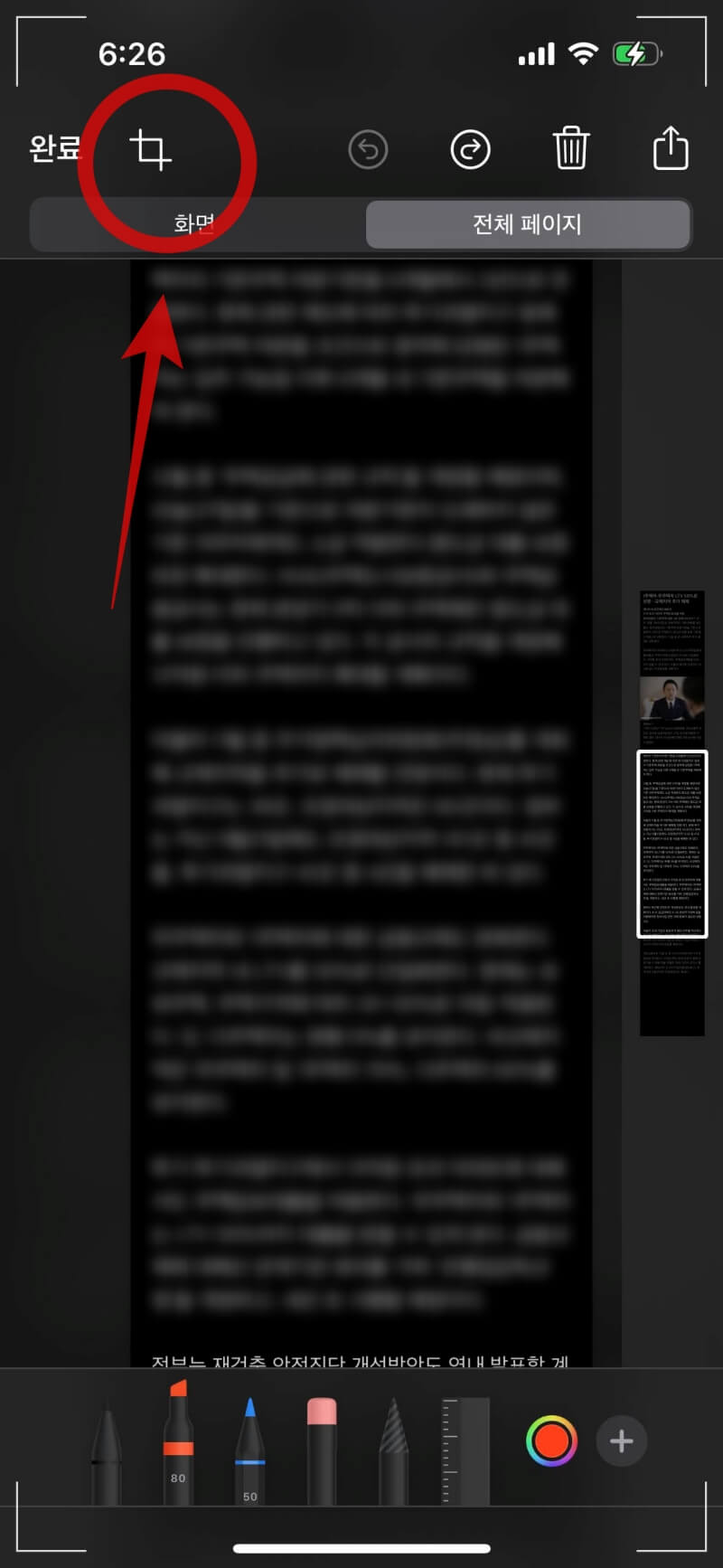
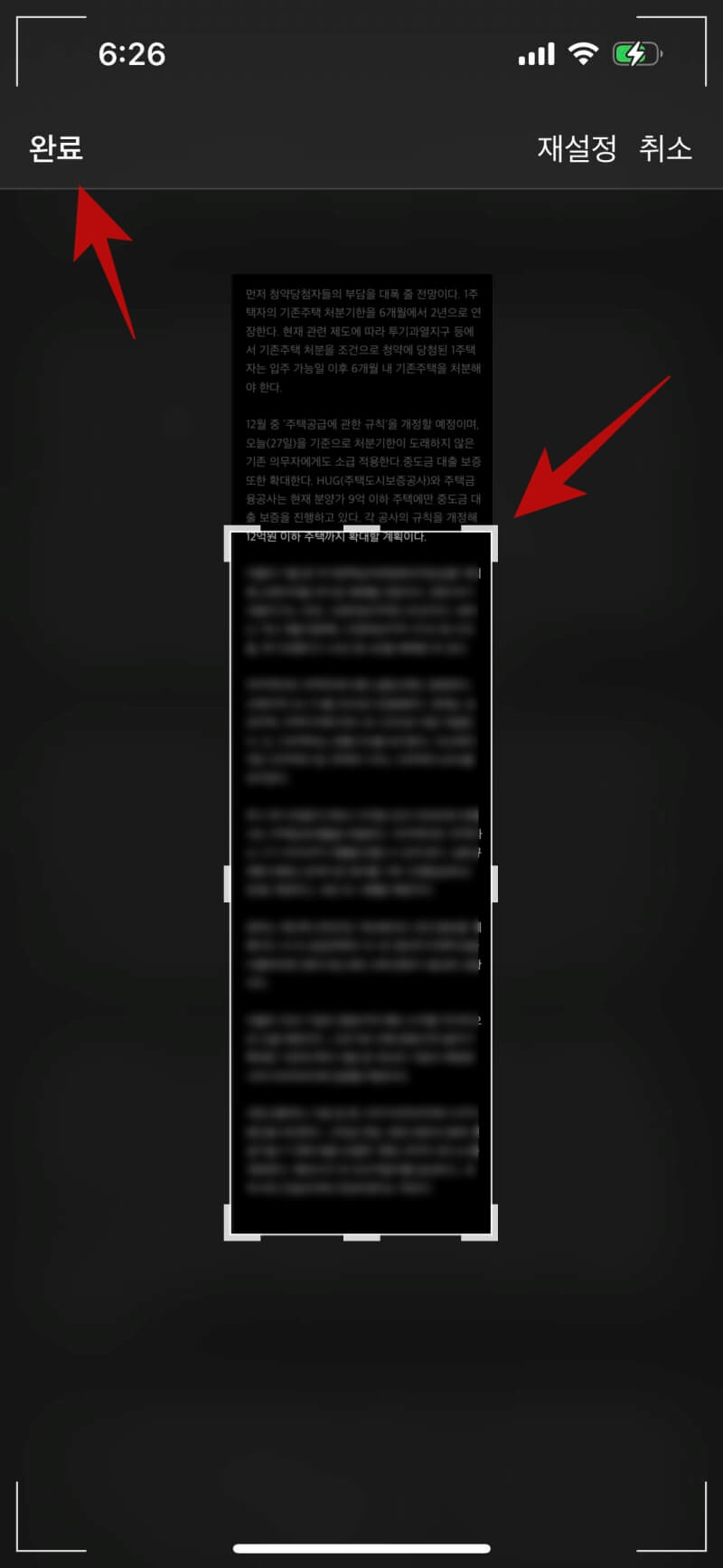
5. 왼쪽 상단에 있는 크롭 버튼 즉 자르기 버튼을 통해 스크린샷 영역을 지정하여 자를 수 있습니다. 상하좌우와 모서리를 선택하여 크기를 줄이고 늘리며 영역을 지정합니다.
6. 영역을 지정한 뒤 왼쪽 상단 완료 버튼을 선택하여 스크린샷을 완료합니다.
아이폰 스크린샷 저장 옵션

7. 아이폰 스크롤 캡처를 완료 버튼을 선택하면 저장 및 삭제 옵션을 확인할 수 있습니다. 사진 및 파일 앱에 모두 저장, 빠른 메모 및 파일 앱에 모두 저장, 파일 앱에 모두 저장, 복사하기 및 삭제, 3개의 스크린샷 삭제 중 선택하여 마무리합니다.
스크린샷 저장 옵션
- 사진 및 파일 앱에 모두 저장
- 빠른 메모 및 파일앱에 모두 저장
- 파일 앱에 모두 저장
- 복사하기 및 삭제
- 3개의 스크린샷 삭제
아이폰 사파리 주소창 위로 아래 위치 설정방법 두가지
아이폰 사파리 주소창이 위로 설정된 것에 익숙한 분들이 많습니다. 모바일 한 손 조작할 때는 사파리 주소창이 아래에 있을 때 엄지로 터치하기도 편하고 공유하기도 편리합니다. 아이폰 사파
specialdailylife.tistory.com
아이폰 전원끄는법 강제종료 방법 재부팅 또는 재시동이 필요할 때
아이폰 재부팅이 필요하거나 영화 관람 등의 이유로 아이폰 강제 종료가 필요한 상황이 있습니다. 홈버튼이 있는 모델은 전원 버튼을 눌러서 재시동을 하거나 전원 끄기를 진행합니다. 하지만
specialdailylife.tistory.com
아이폰 진동세기 약함 크게 강도 설정하는 방법 정리
기본으로 제공되는 아이폰 진동세기는 개인마다 다소 약하거나 세게 느껴질 수 있습니다. 아이폰에서 진동 패턴을 본인이 원하는 강도로 조절하여 설정할 수 있는데요. 진동 세기를 약하게 또
specialdailylife.tistory.com
"이 포스팅은 쿠팡 파트너스 활동의 일환으로, 이에 따른 일정액의 수수료를 제공받습니다."



