OTT 플랫폼이 늘고 있지만 여전히 Netflix 넷플릭스는 부동의 1위 자리를 놓치지 않고 있습니다. 자막 폰트와 크기, 글자 위치, 이중자막(동시자막)등 본인 스타일에 맞게 조절하면 더욱 편리하게 콘텐츠를 즐길 수 있습니다.세계 각국 이용자를 이용하는 만큼 언어에 불편함이 없도록 콘텐츠 자막 세부 설정도 가능합니다. 넷플릭스 자막 설정 방법 정리했습니다.
목차
넷플릭스 자막 설정 방법
PC 자막 설정하기
Netflix 자막 켜고 끄는 방법은 매우 간단합니다. 영상을 선택하고 재생화면에서 오른쪽 하단 말풍선 모양 아이콘을 선택합니다. 말풍선 아이콘을 통해 음성과 자막을 설정할 수 있습니다.
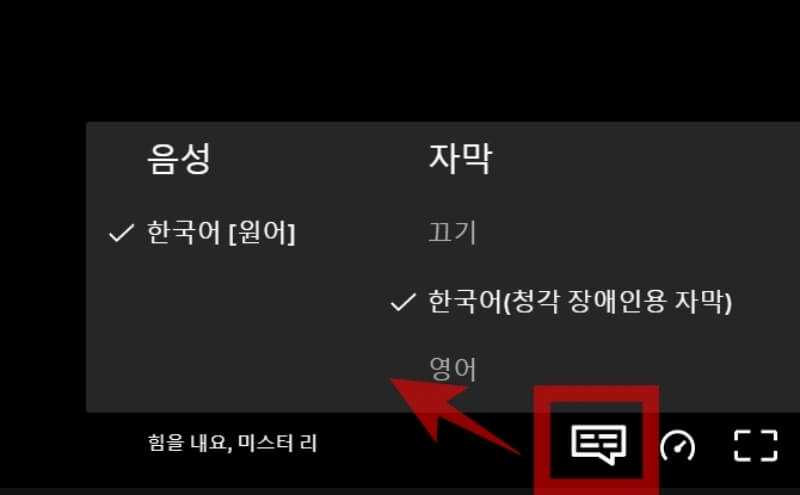
자막 / 이중자막 설정하기
자막을 설정하려면 오른쪽 하단 톱니바퀴 설정 아이콘을 선택합니다. 설정화면 팝업창에서 "Netflix 자막 언어"에서 본인이 원하는 언어를 설정합니다.
- 오른쪽 하단 톱니바퀴 > 넷플릭스 자막 언어
넷플릭스 이중자막을 원하는 경우 번역 언어를 함께 설정하면 자막과 번역언어를 동시자막으로 확인할 수 있습니다.
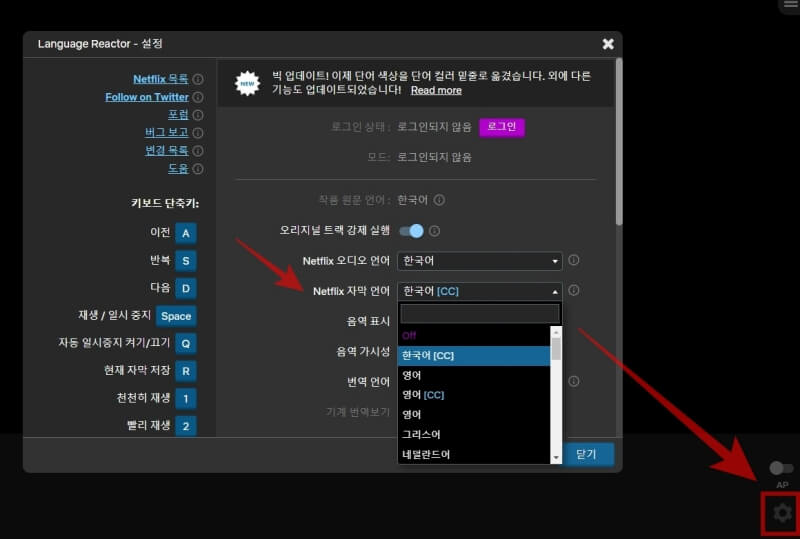
어학 공부에 좋은 이중자막 설정
넷플릭스 이중자막을 설정하면 원어 자막과 번역자막을 동시에 확인할 수 있습니다. 이렇게 동시자막을 설정해 두면 외국어 공부에 무척 도움이 됩니다. 미드, 일드, 중드 등 외국어 공부에 활용할 수 있는 방법 입니다.
예를들어 <더 글로리>를 원어를 들으면서 이중자막을 켜고 시청하면 내가 들은 영어 철자를 자막을 통해 확인할 수 있고 번역된 한국어를 동시에 켜고 보면 뜻을 이해하기도 편합니다.
넷플릭스 동시자막 설정을 통해 리스닝과 리딩을 동시에 훈련할 수 있어 영어 공부에 도움이 됩니다.
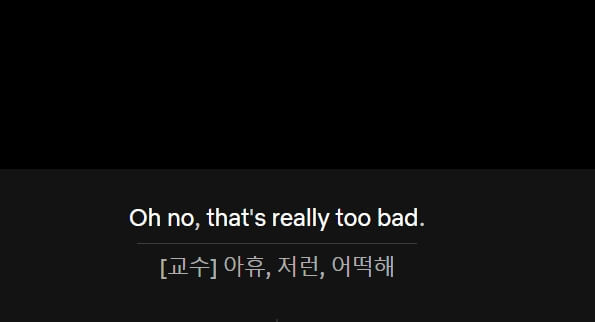
자막 옵션을 중에는 한국어[CC], 영어[CC]와 같이 [CC] 옵션을 확인할 수 있습니다. CC는 Closed Caption(폐쇄 자막)으로 극중에서 누가 말하는지, 효과음 등의 상황 설명을 덧붙인 것을 말합니다.
CC옵션은 영상 시청시 소리가 매우 작아서 잘 들리지 않을 때 켜 두면 유용합니다.
자막 크기 / 글꼴 설정하기
자막 글꼴과 크기는 오른쪽 하단 톱니바퀴 설정 아이콘을 선택합니다. 설창 팝업창에서 하단으로 내리면 폰트, 폰트 크기를 설 선택하연 설정합니다.
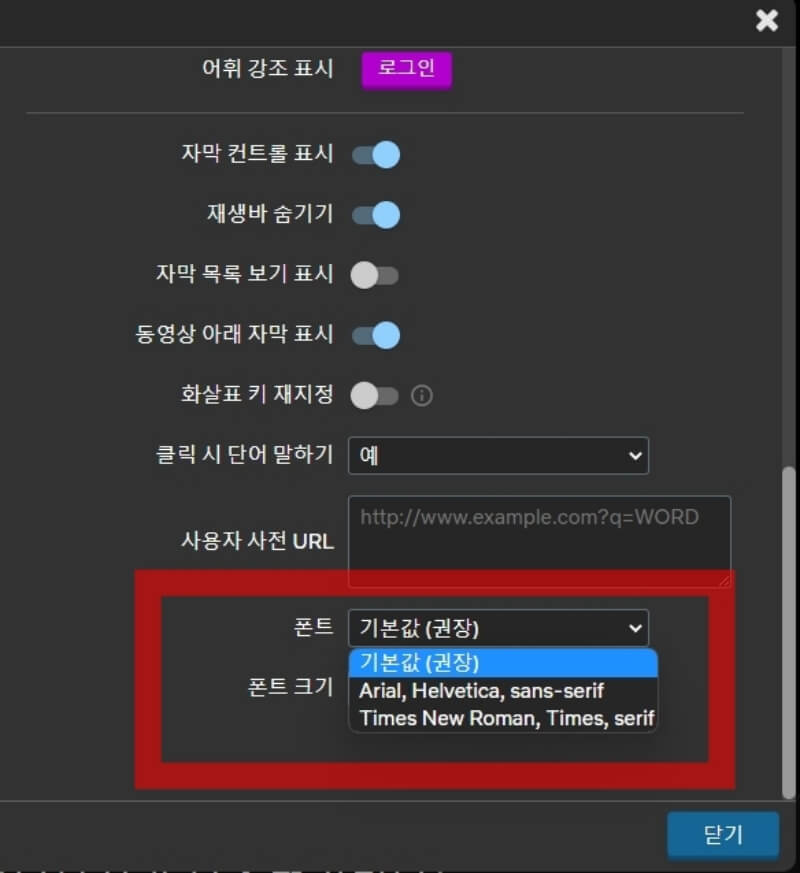
넷플릭스 자막 폰트는 두가지를 선택할 수 있으며 폰트크기는 매우작게, 작게, 보통, 크게, 매우 크게로 설정할 수 있습니다.
자막 표시 세부 설정
더 많은 자막 폰트를 원하거나 자막에 그림자 효과를 넣으려면 자막설정 페이지 링크를 통해 들어가서 설정 할수 있습니다. 인터넷 주소창에 https://www.netflix.com/subtitlepreferences 를 입력하고 자막 표시 설정창으로 진입합니다.
자막 표시 설정 페이지에서는 7개의 자막 글꼴과 3가지 글자 크기, 그림자 효과, 배경 색상, 창 색상 등을 조정할 수 있습니다.
- 자막 글꼴 7가지 : 타자기체, 프린트체, 콘솔체, 캐주얼체, 필기체, 작은 대문자
- 자막 크기 3가지 : 작게, 중간, 크게
- 그림자효과 : 없음, 올림, 내림, 기본위치, 그림자효과
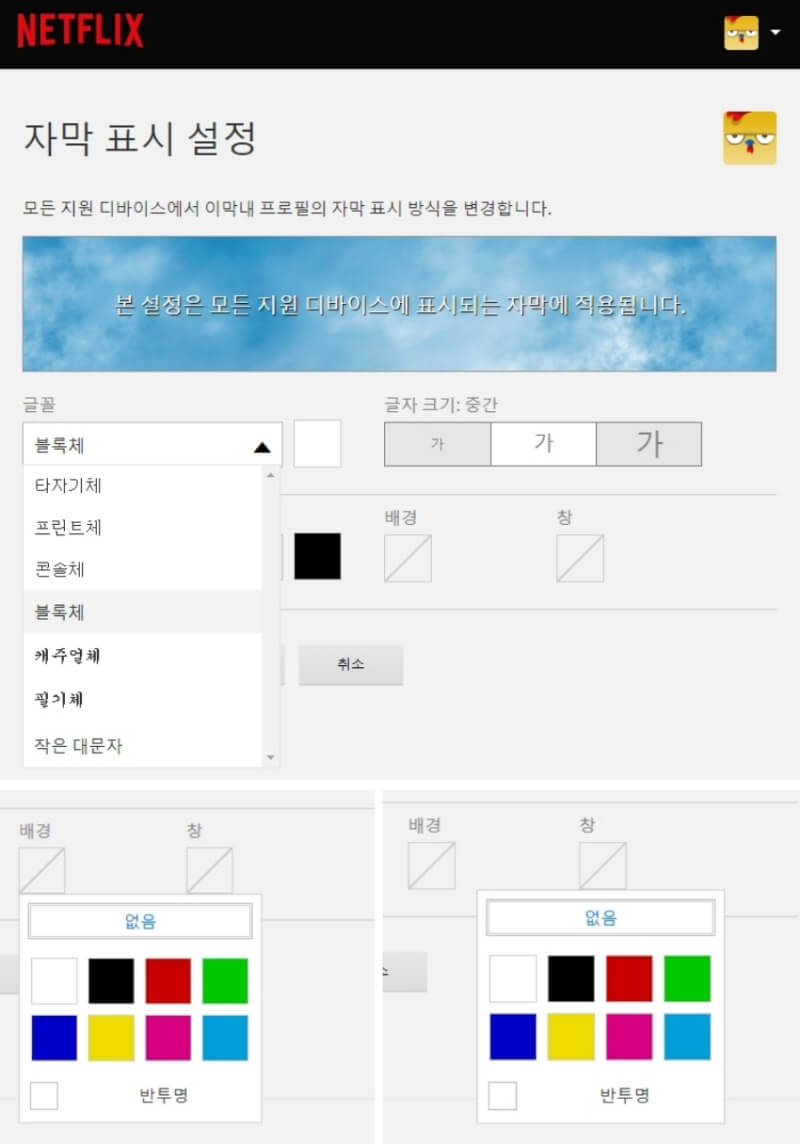
모바일 앱 자막 설정하기
모바일 버전 넷플릭스 앱에서도 같은 방법으로 자막 설정 및 자막 폰트, 폰트 크기를 설정할 수 있습니다. 재생화면에서 오른쪽 하단 말풍선 모양을 통해 음성과 자막을 설정할 수 있습니다.
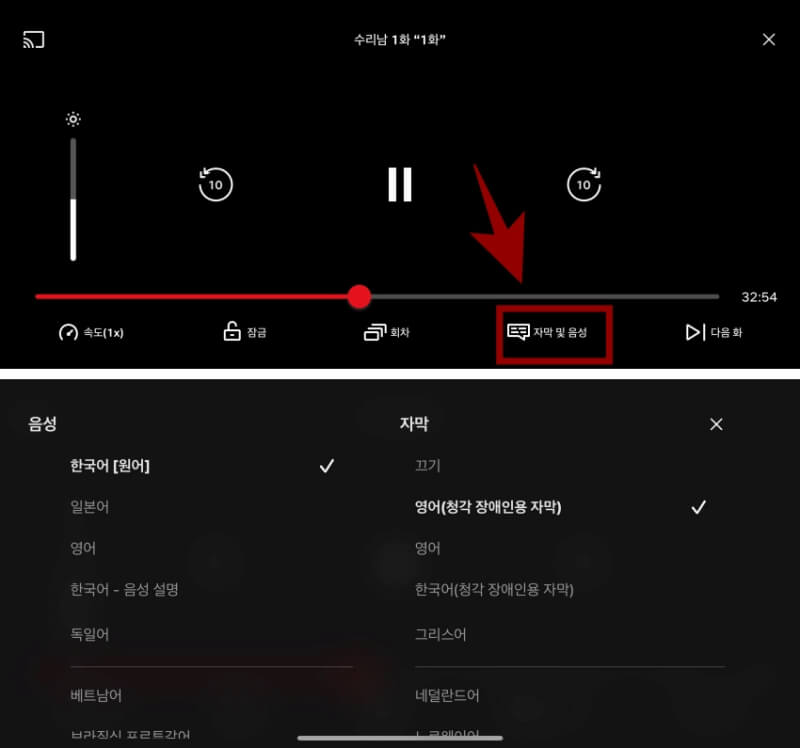
모바일 자막 표시 세부 설정
자막을 설정하려면 오른쪽 하단 톱니바퀴 설정 아이콘을 선택합니다. 설정화면 팝업창에서 "Netflix 자막 언어"에서 본인이 원하는 언어를 설정합니다.
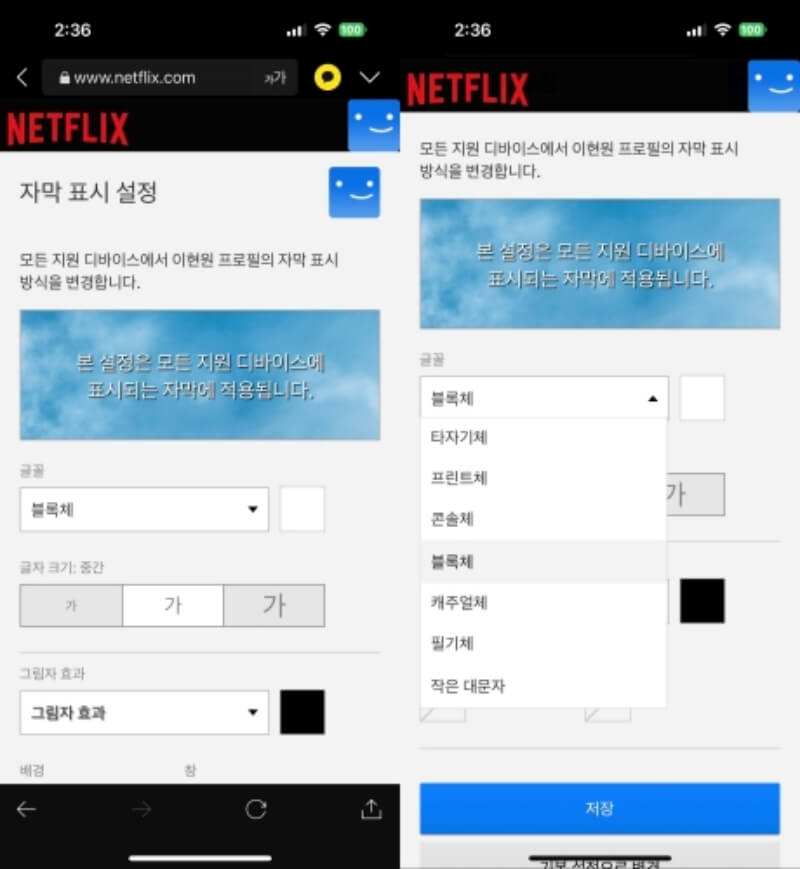
넷플릭스 동시자막을 원하는 경우 번역 언어를 함께 설정하면 자막과 번역언어를 이중자막으로 확인할 수 있습니다. 자막 표시 세부 설정을 하려면 PC버전에서 설정할 때와 마찬가지로 자막 세부 설정 링크를 통해 에 https://www.netflix.com/subtitlepreferences 를 조정할 수 있습니다.
넷플릭스 시청기록 삭제 방법 모바일에서 간단해요
넷플릭스 계정을 가족들이 함께 공유하여 시청하다 보면 넷플릭스 시청기록이 남아 사생활 침해가 걱정됩니다. 모바일에서 넷플릭스 시청기록 삭제할 경우 넷플릭스 웹사이트를 통해 진행하므
specialdailylife.tistory.com
넷플릭스 프로필 잠금 또는 해제하는 방법 알아봐요
넷플릭스 이용 시 프로필을 여러 개 생성하여 이용할 수 있습니다. 다중 프로필 생성은 넷플릭스 프리미엄 요금제를 사용하면서 친구와 가족이 함께 계정 공유할 때 유용하게 쓰입니다. 각자의
specialdailylife.tistory.com



