윈도우를 다시 설치하게 되었는데 크롬 즐겨찾기 백업을 안 했다가 북마크 삭제로 고생한 경험이 있습니다. 컴퓨터 자료는 항상 미리 백업하는 습관이 중요한데요. 즐겨찾기 목록도 큰 자산인 만큼 크롬 북마크 백업 습관도 꼭 챙겨야겠습니다. 크롬 북마크 내보내기와 가져오기를 통해 즐겨찾기 폴더 백업하는 방법 정리했습니다.
크롬 북마크 내보내기
"즐겨찾기"라는 단어가 참 직관적이고 예쁜데요. 영어로 "북마크"라고 하며 크롬에서 북마크로 명칭하고 있습니다. 크롬 즐겨찾기 백업을 위해 북마크 내보내기가 필요합니다.
크롬 북마크 내보내기 순서
- 크롬창 > 오른쪽 상단 점세개
- 북마크 > 북마크 관리자 >
- 북마크 관리자 > 오른쪽 상단 점세개 > 북마크 내보내기
크롬 북마크 내보내기 상세
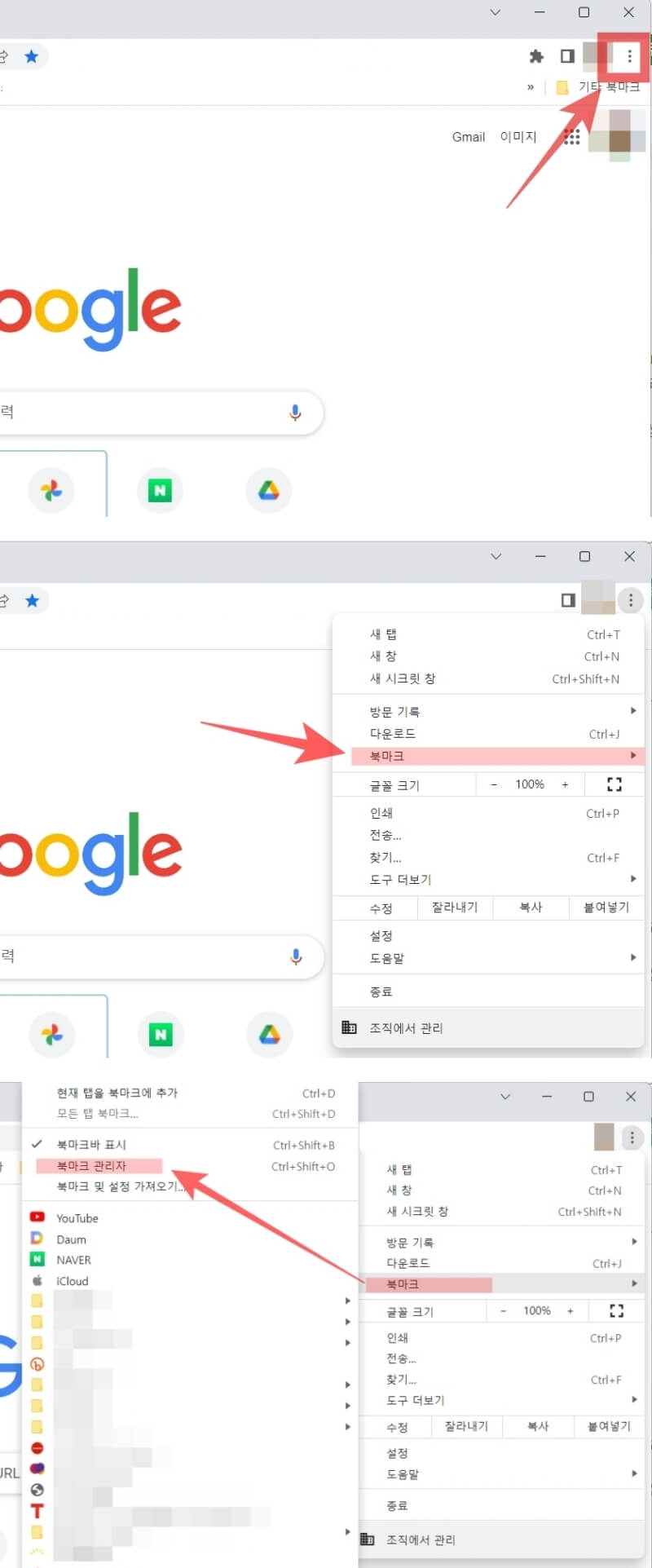
1. 크롬 실행 후 오른쪽 상단 점세개 메뉴를 선택합니다.
2. 점세개 메뉴에서 북마크를 선택합니다.
3. 북마크 관리자를 선택 합니다. 단축키 Ctrl+Shift+O를 이용하면 보다 빠르게 접근할 수 있습니다.
- 북마크 관리자 단축키 - Ctrl+Shift+O
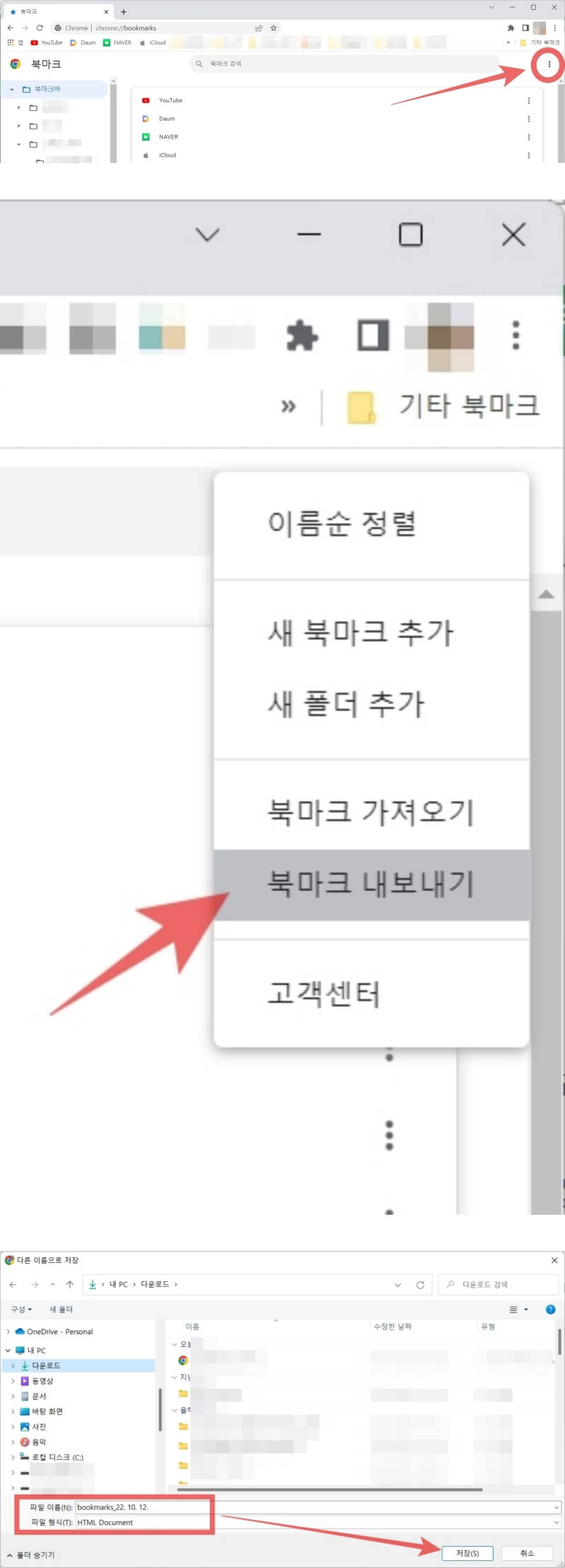
4. 관리자 설정에서 오른쪽 상단 점 세 개 메뉴를 선택 후 크롬 북마크 내보내기를 선택합니다.
5. 크롬 북마크 내보내기를 선택 후 즐겨찾기 폴더 백업 파일인 HTML 파일을 저장할 수 있습니다.
주기적으로 크롬 즐겨찾기 백업을 하는 습관을 들이는 것이 좋습니다. 크롬 즐겨찾기 내보내기 HTML 파일은 PC, 이메일, 클라우드 등 여러 공간에 저장해 두시는 것이 좋습니다.
크롬 북마크 가져오기
북마크 내보내기를 통해 즐겨찾기 백업을 해뒀다면 가져오기를 통해 북마크를 이용할 수 있습니다.
크롬 북마크 가져오기 순서
- 크롬 창 > 오른쪽 상단 점 세 개
- 북마크 > 북마크 관리자
- 북마크 관리자 > 오른쪽 상단 점 세 개 > 북마크 가져오기
크롬 북마크 가져오기 상세
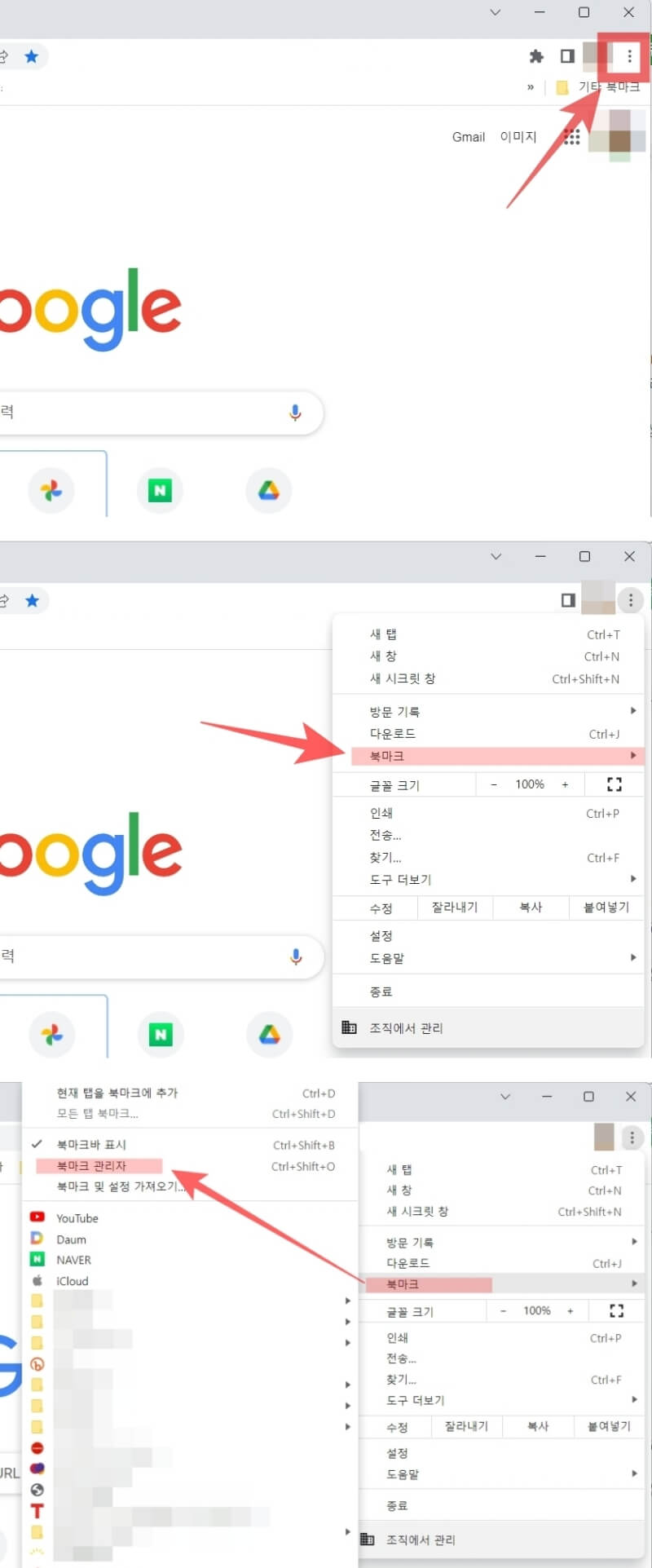
1. 크롬 실행 후 오른쪽 상단 점세개 메뉴를 선택합니다.
2. 점세개 메뉴에서 북마크를 선택합니다.
3. 북마크 관리자를 선택합니다. 단축키 Ctrl+Shift+O를 이용하면 보다 빠르게 접근할 수 있습니다.
- 북마크 관리자 단축키 - Ctrl+Shift+O
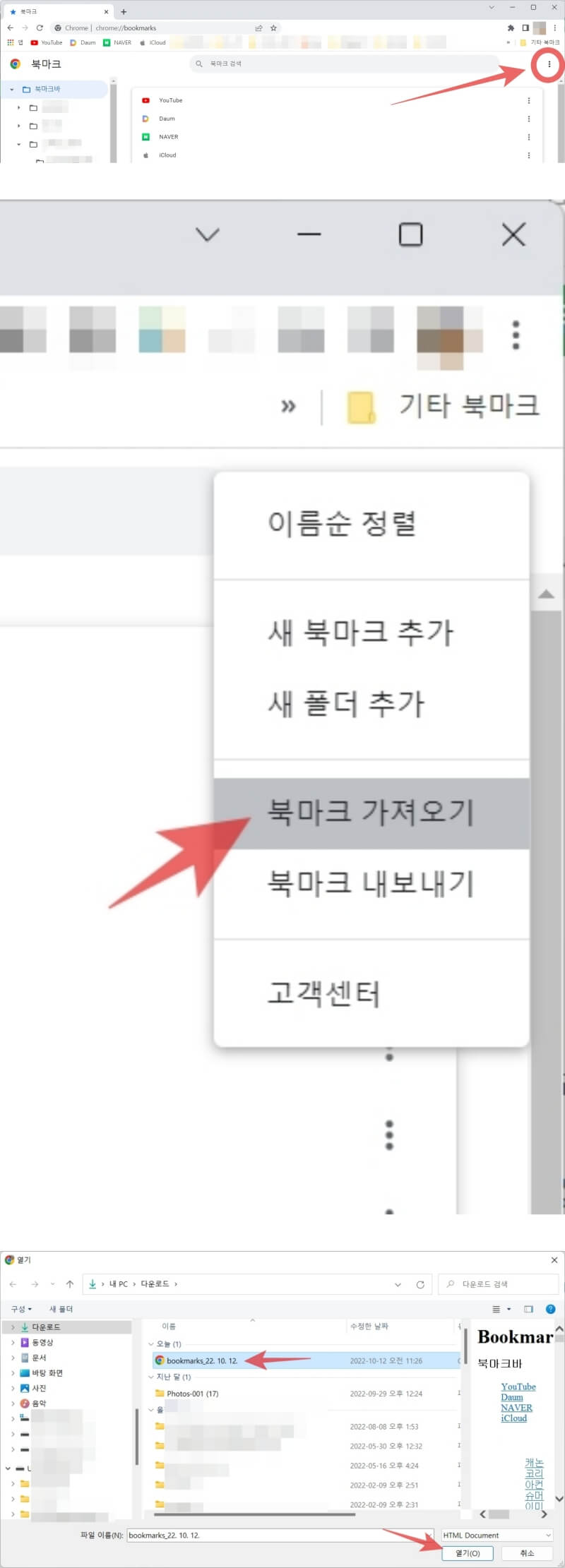
4. 관리자 설정에서 오른쪽 상단 점 세 개 메뉴를 선택 후 크롬 북마크 가져오기를 선택합니다.
5. 북마크 내보내기를 통해 백업해 두었던 HTML 파일을 선택하여 열기버튼을 통해 크롬 북마크 가져오기를 완료합니다.
크롬 북마크 가져오기 방법 간단하죠? 개인적으로만 알고 싶은 즐겨찾기들이 많이 있으실 텐데요. 소중한 즐겨찾기 목록들 소실되지 않도록 미리미리 백업해두시기 바랍니다.
크롬 팝업차단 해제 설정하는 방법 정리했어요
구글 크롬은 기본적으로 팝업창을 차단으로 설정되어 있습니다. 한컴타자연습을 할 때 타자연습창이 팝업창으로 뜨게됩니다. 구글 크롬에서 한컴타자연습을 진행하기 위해 팝업창 해제설정이
specialdailylife.tistory.com
지메일 라벨사용법/필터만들기 자동분류하는 방법
구글 지메일(Gmail)에서 받은 편지함을 자동 분류하는 필터 만들기 방법에 대해 정리했습니다. 지메일에서 라벨을 생성하고 포함하는 단어 또는 보낸 사람 등을 필터 연산자로 설정하면 특정 메
specialdailylife.tistory.com
구글 캘린더 공유·권한 부여, 일정추가·반복 설정 방법
구글 캘린더는 언제 어디서나 확인할 수 있다는 것이 큰 장점입니다. 또한 구글 캘린더 공유가 가능하기 때문에 회사 업무와 가정에서 활용하기 좋습니다. 실시간으로 일정을 추가하고 관리하
specialdailylife.tistory.com



