문서를 사진으로 찍고 문서를 FAX, 이메일전송, 인쇄 등의 이유로 아이폰 PDF 저장이 필요한 경우가 있습니다. 아이폰에서 사진을 촬영한 뒤 한 장 또는 여러 장을 PDF 파일로 저장할 수 있습니다. 별도의 어플 설치는 필요 없으며 아이폰 기본 기능만으로 pdf 변환이 가능합니다. 아이폰 사진 PDF변환 하는법 정리했습니다.
목차
아이폰 사진 PDF 변환 하는법
아이폰에서 사진을 PDF로 저장하는 방법은 2가지가 있습니다. 아이폰 프린트 메뉴를 이용하여 PDF 변환하는 방법과 기본 도서 앱을 이용한 아이폰 PDF 저장 방법이 있습니다.
아이폰 사진 PDF 변환 하는 2가지 방법
1. 프린트 메뉴를 통해서
2. 도서앱을 통해서
1. 아이폰 프린트로 PDF 변환
아이폰 사진 앱에서 프린트 기능을 선택하여 사진을 PDF 파일로 변환 후 저장할 수 있습니다.
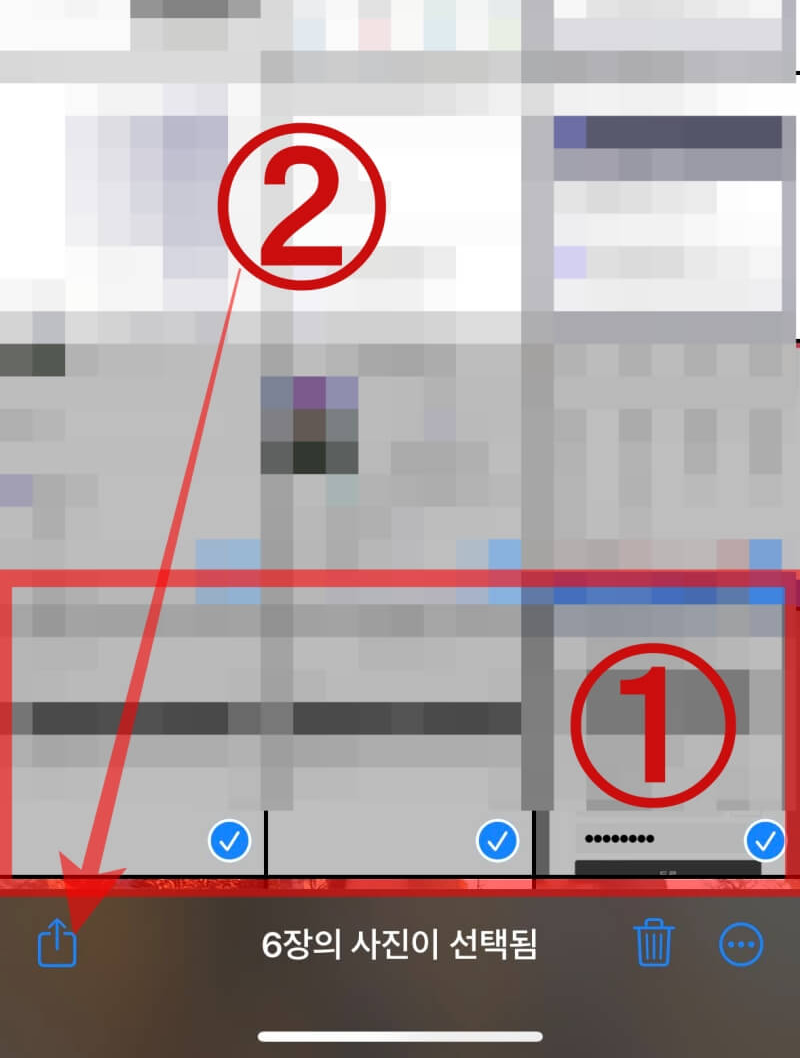
1. 아이폰 사진앱에 들어가서 PDF 변환을 원하는 사진을 선택한 뒤 왼쪽 하단에 위치한 공유버튼을 선택합니다.
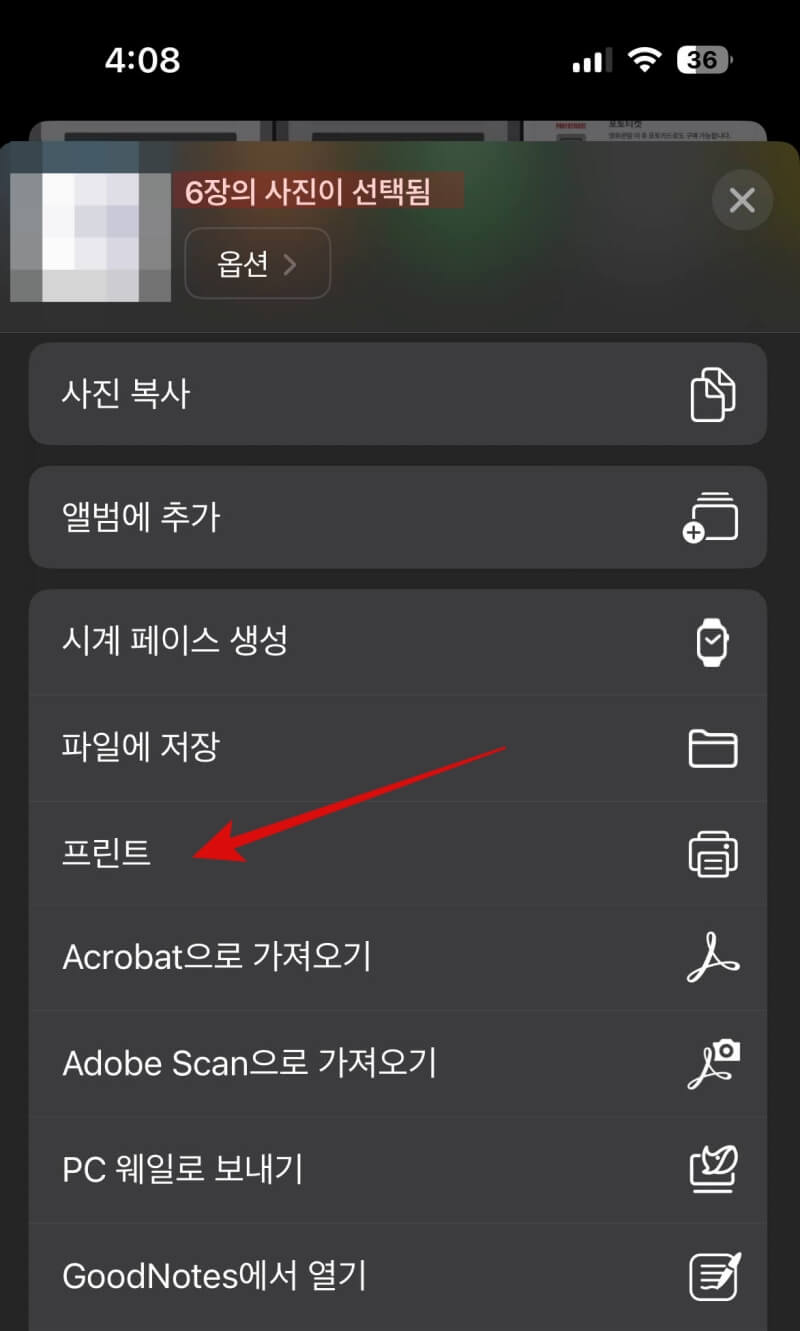
2. 공유버튼을 선택한 뒤 프린트 메뉴를 확인 후 선택합니다.
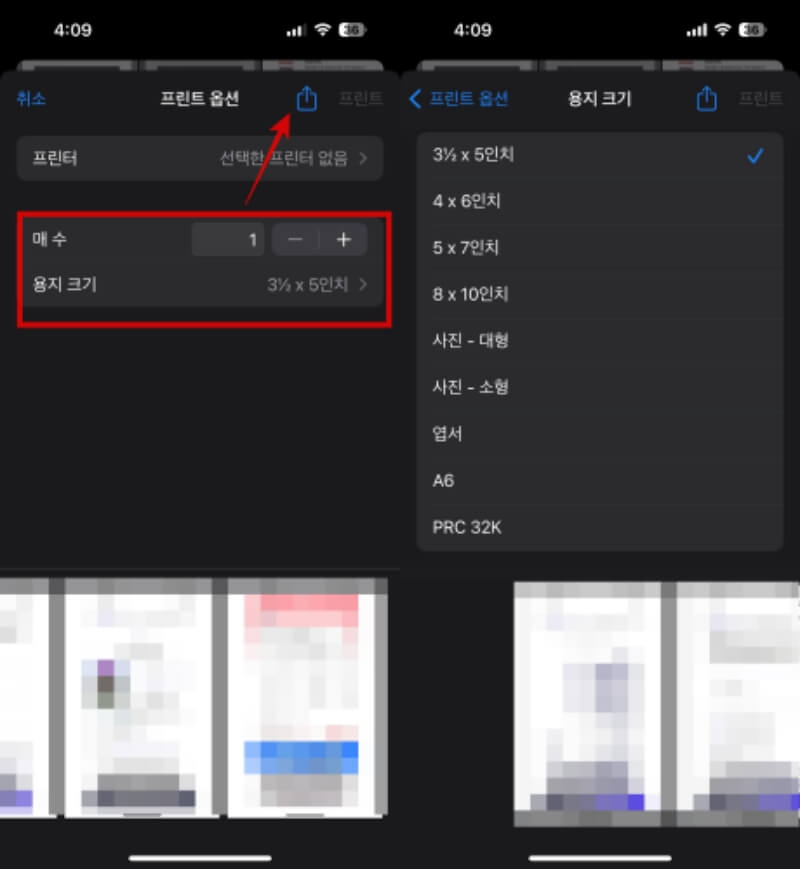
3. 프린트 옵션에서 매수, 용지 크기를 설정 한 뒤 오른쪽 상단 공유버튼을 선택합니다.
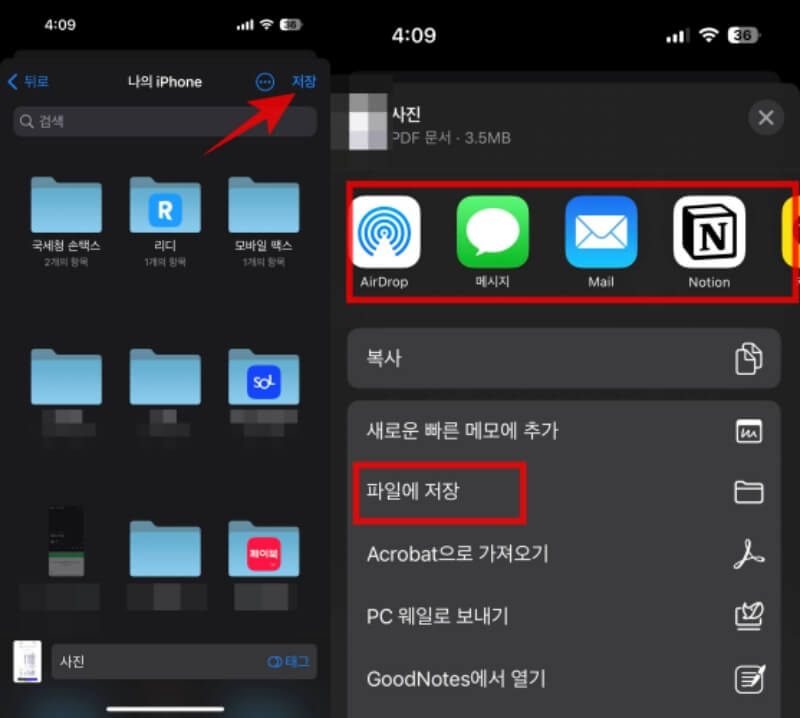
4. 파일에 저장을 선택하면 PDF 파일 형태로 아이폰에 저장됩니다. 카카오톡, 이메일, 클라우드 등을 선택하면 PDF 파일 형태로 파일을 전송할 수 있습니다.
2. 아이폰 도서 앱에서 PDF 변환
아이폰 도서 앱을 이용하여 PDF 파일로 저장하는 방법 살펴보겠습니다.
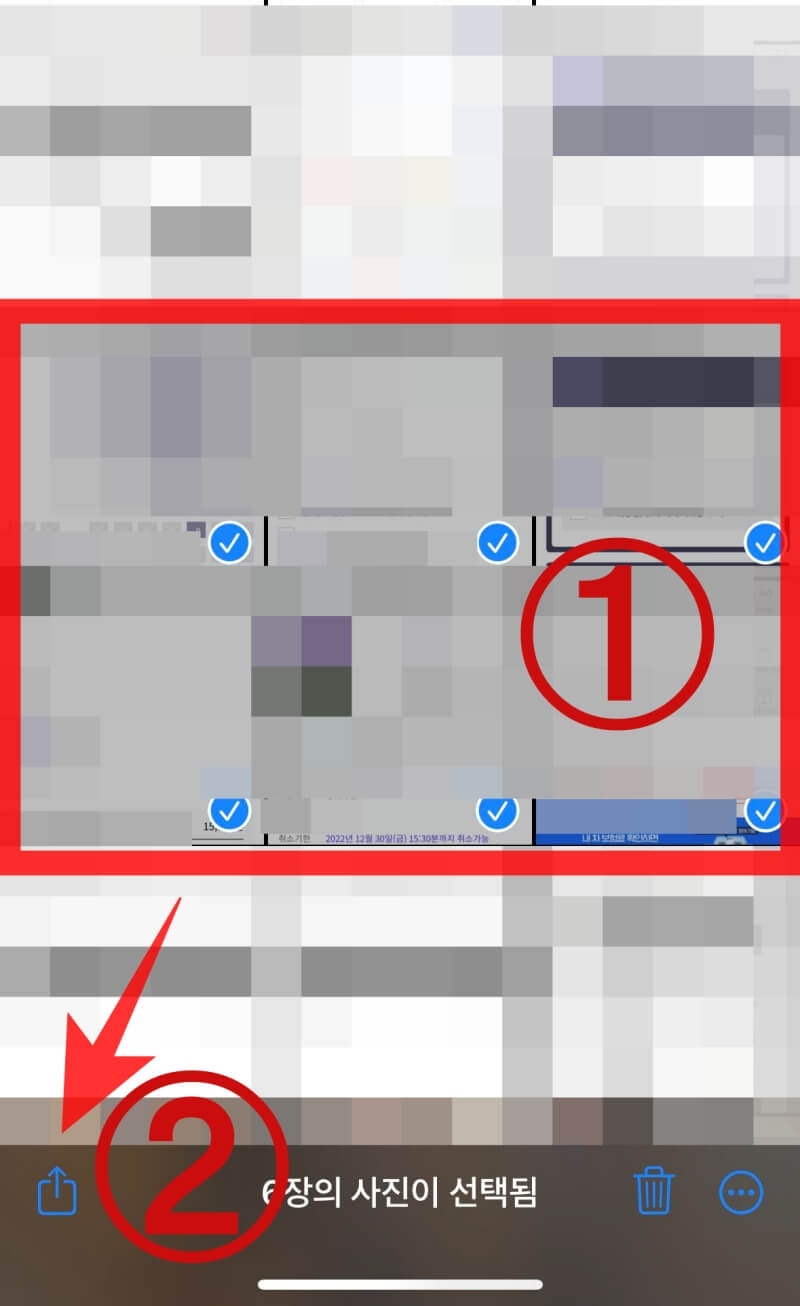
1. 아이폰 사진앱에 들어가서 PDF 변환을 원하는 사진을 선택한 뒤 공유 버튼을 선택합니다.
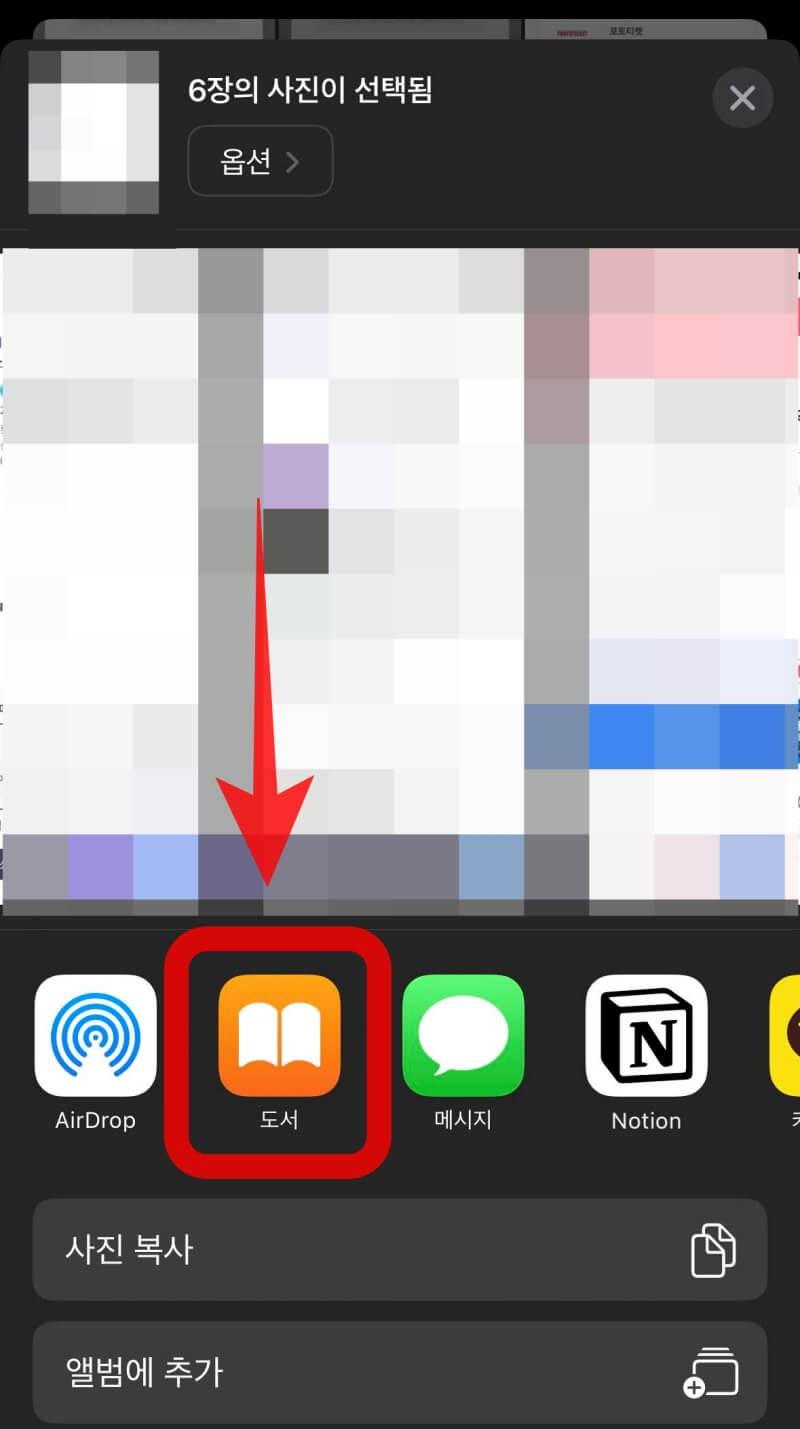
2. 공유버튼을 선택한 뒤 공유 앱 중에서 도서를 선택합니다.
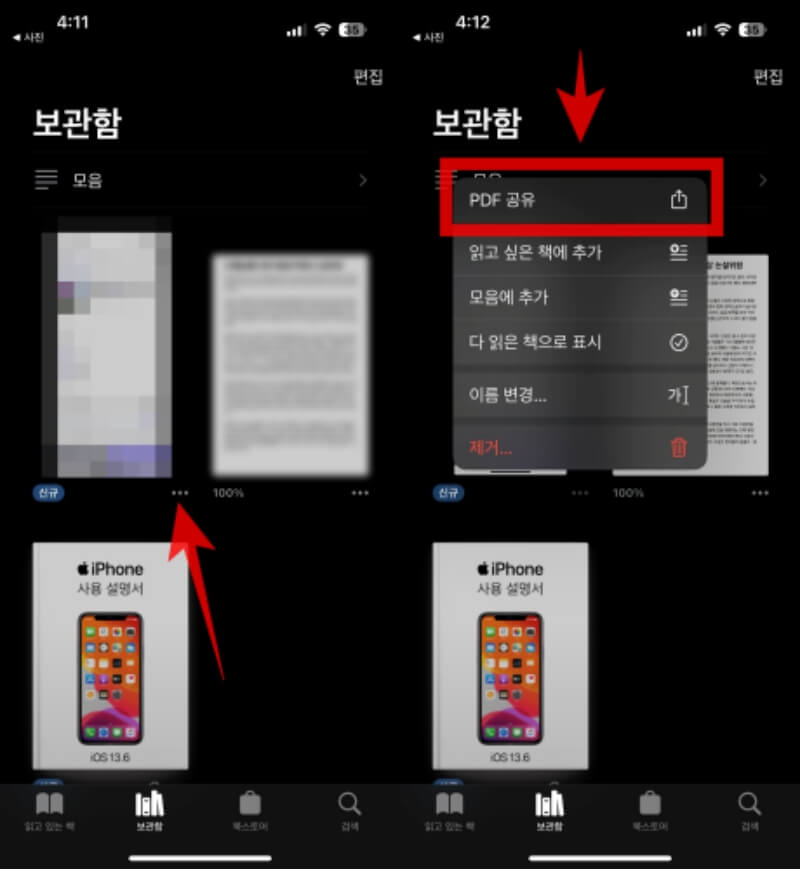
3. 도서 앱을 선택하면 자동으로 도서앱이 활성화되고 도서앱 보관함에서 저장된 파일을 확인할 수 있습니다.
4. 파일의 오른쪽 하단의... 더 보기 버튼을 선택하면 PDF공유 메뉴를 확인할 수 있습니다.
5. PDF 공유 메뉴를 선택한 뒤 카오톡, 이메일, 클라우드 등을 선택하면 PDF 파일 형태로 파일을 전송합니다.
아이폰에서 사진을 PDF파일로 변환하여 저장하는 방법 살펴보았습니다. 두가지 방법 중 편한 방법으로 정리하시면 좋을 것 같습니다.
아이폰 스크롤 캡쳐 길게 전체 화면 나오게 스크린샷 하는 방법
아이폰에서 캡처할 때 화면 아래까지 스크린샷을 해야하는 경우가 있습니다. 아이폰 캡처할 때 화면 아래가 보이지 않아서 스크롤 캡쳐가 안된다고 생각할 수 도 있는데요. 아이폰 스크롤 캡쳐
specialdailylife.tistory.com
아이폰 아이패드 연동 해제 전화 문자 메시지 아이폰에서만
아이폰과 아이패드를 함께 사용하던 중 두 기기에서 동시에 전화 또는 메시지가 울린 경험 있으시죠? 전화와 메시지는 아이폰에서만 받고 iPad에서는 작업에 집중할 수 있도록 아이폰 아이패드
specialdailylife.tistory.com



